Table of Contents

Comment publier une application distante avec Windows Server RDS
Auteur(s) : Louis Ouellet
Dans le monde rapide et favorable au travail à distance d’aujourd’hui, les entreprises s’appuient de plus en plus sur des outils qui permettent un accès fluide aux applications depuis n’importe où. Les services de bureau à distance de Windows Server (RDS) sont une solution robuste qui permet aux organisations de centraliser la gestion des applications tout en offrant aux utilisateurs un accès sécurisé et efficace à leurs outils de travail. Avec RDS, vous pouvez publier des applications individuelles – appelées RemoteApps – sans exposer l’environnement de bureau complet, ce qui en fait un choix polyvalent pour les administrateurs informatiques et les utilisateurs finaux.
Dans ce guide intitulé « Comment publier une application distante avec Windows Server RDS », nous vous guiderons étape par étape dans le processus de configuration de RDS et de publication d’une RemoteApp. Que vous soyez un professionnel de l’informatique configurant RDS pour la première fois ou que vous cherchiez à peaufiner votre déploiement, cet article vous fournira les informations nécessaires pour démarrer. De l’installation à la distribution et au dépannage, vous apprendrez comment faire de RemoteApp un élément clé de la boîte à outils de productivité de votre organisation. Allons-y !
Prérequis
Avant de commencer, assurez-vous de disposer des éléments suivants :
- Un serveur Windows avec les services de bureau à distance installés.
- Un compte utilisateur avec des privilèges administratifs sur le serveur.
- L’application que vous souhaitez publier en tant que RemoteApp installée sur le serveur.
- Une connexion réseau au serveur.
- Une machine cliente avec Connexion Bureau à distance installé.
- Un compte utilisateur ayant accès à la RemoteApp.
Étape 1 : Installer les services de bureau à distance
La première étape pour publier une RemoteApp consiste à installer le rôle des services de bureau à distance sur votre serveur Windows. Heureusement, j’ai déjà écrit un guide sur l’installation des services de bureau à distance sur Windows Server. Vous pouvez trouver le guide ici How to Install Remote Desktop Services on Windows Server 2022.
Étape 2 : Configurer votre pare-feu
Avant de pouvoir publier une RemoteApp, vous devez vous assurer que votre pare-feu est configuré pour autoriser les connexions de bureau à distance. Nous devrons ouvrir les ports de partage de fichiers et d’imprimantes (SMB) pour permettre à la RemoteApp d’accéder aux ressources partagées sur le réseau.
Pour ouvrir les ports de partage de fichiers et d’imprimantes, suivez ces étapes :
- Dans Gestionnaire de serveur, cliquez sur le menu Outils et sélectionnez
Pare-feu Windows Defender avec fonctions avancées.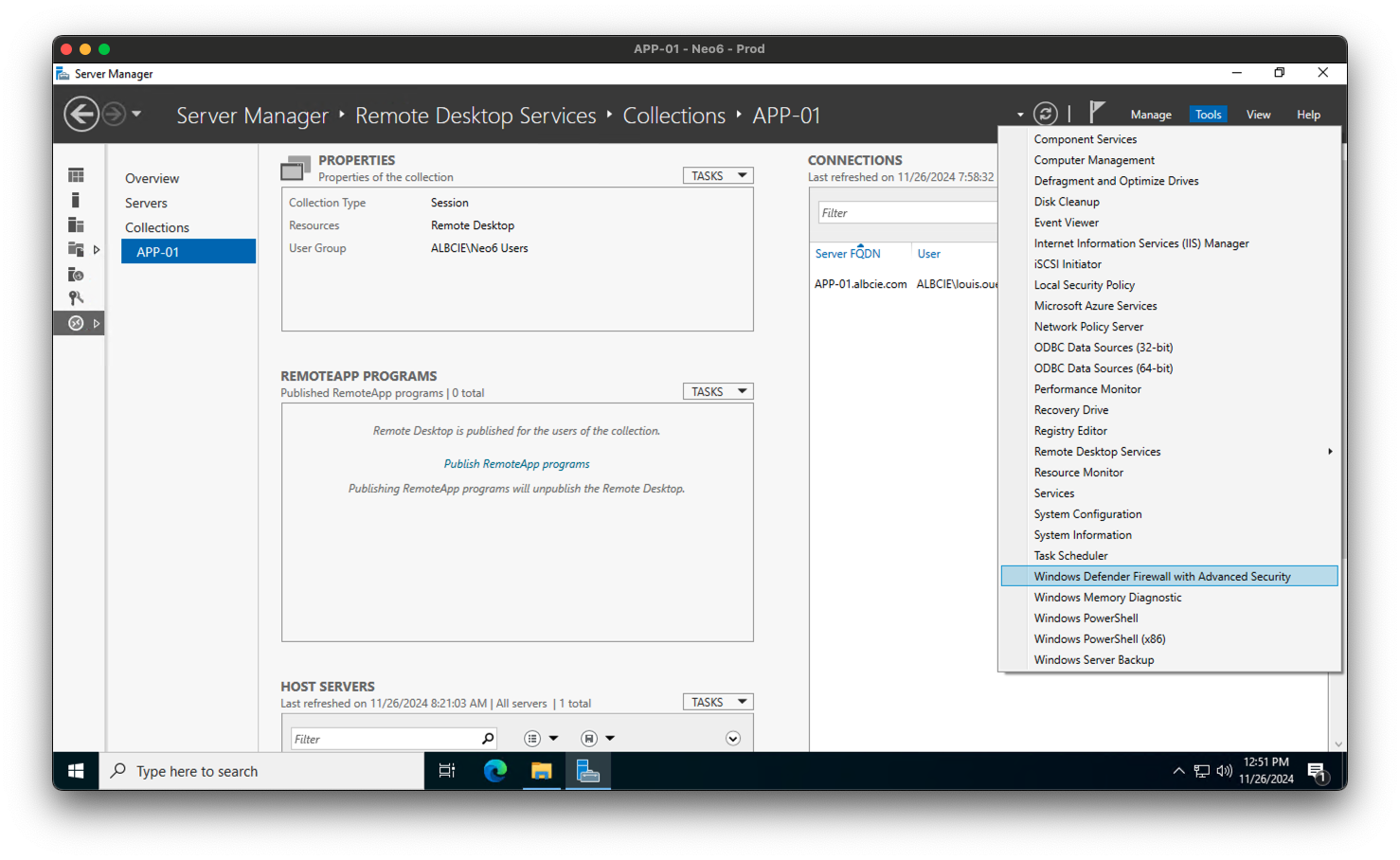
- Dans la fenêtre Pare-feu Windows Defender avec fonctions avancées, cliquez sur
Règles de trafic entrant. - Faites défiler vers le bas et localisez les règles nommées
Partage de fichiers et d’imprimantes (SMB - entrant).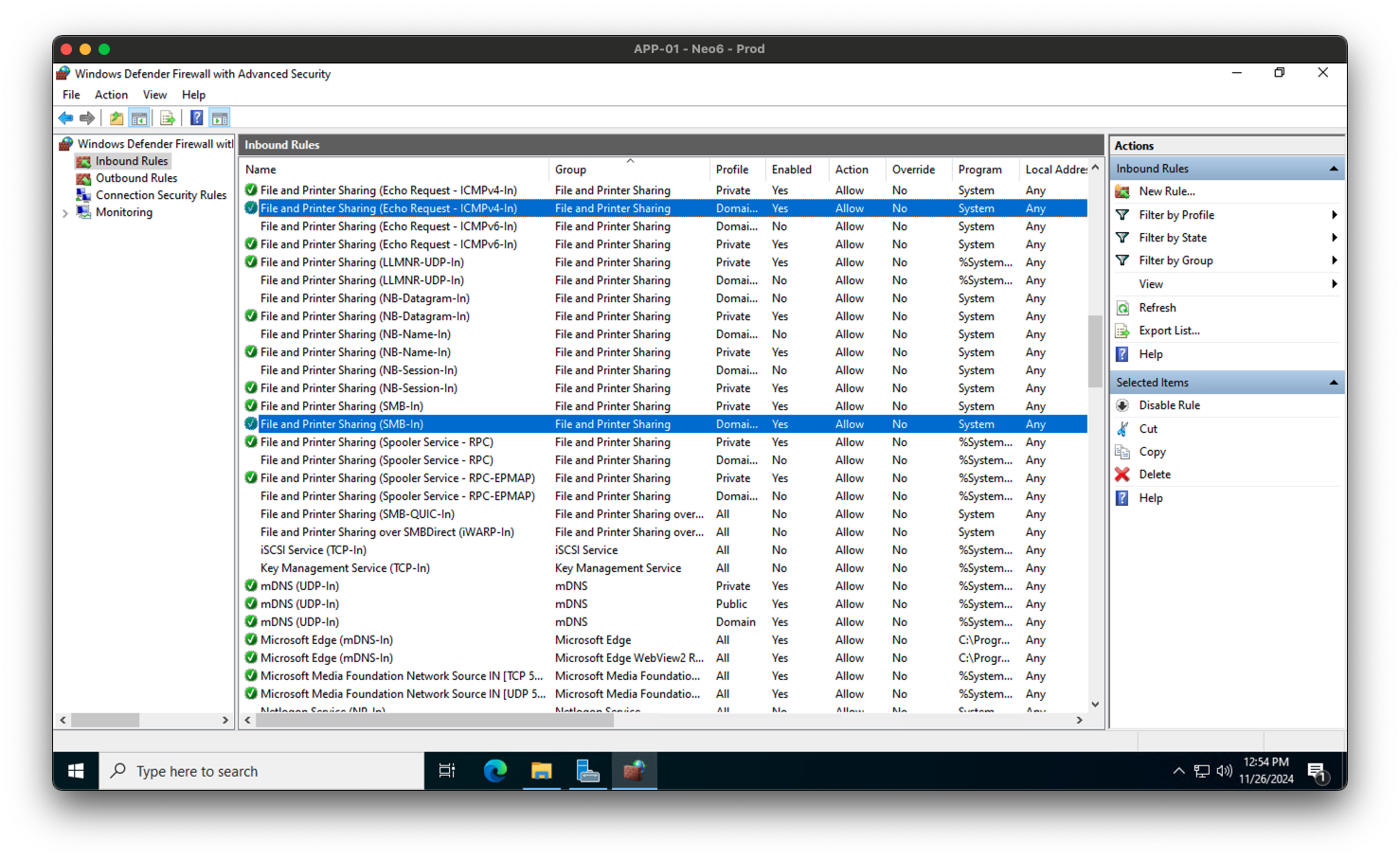
- Dans le volet Action à droite, cliquez sur
Activer la règle. - Répétez les mêmes étapes pour la règle
Partage de fichiers et d’imprimantes (SMB - sortant)dans lesRègles de trafic sortant.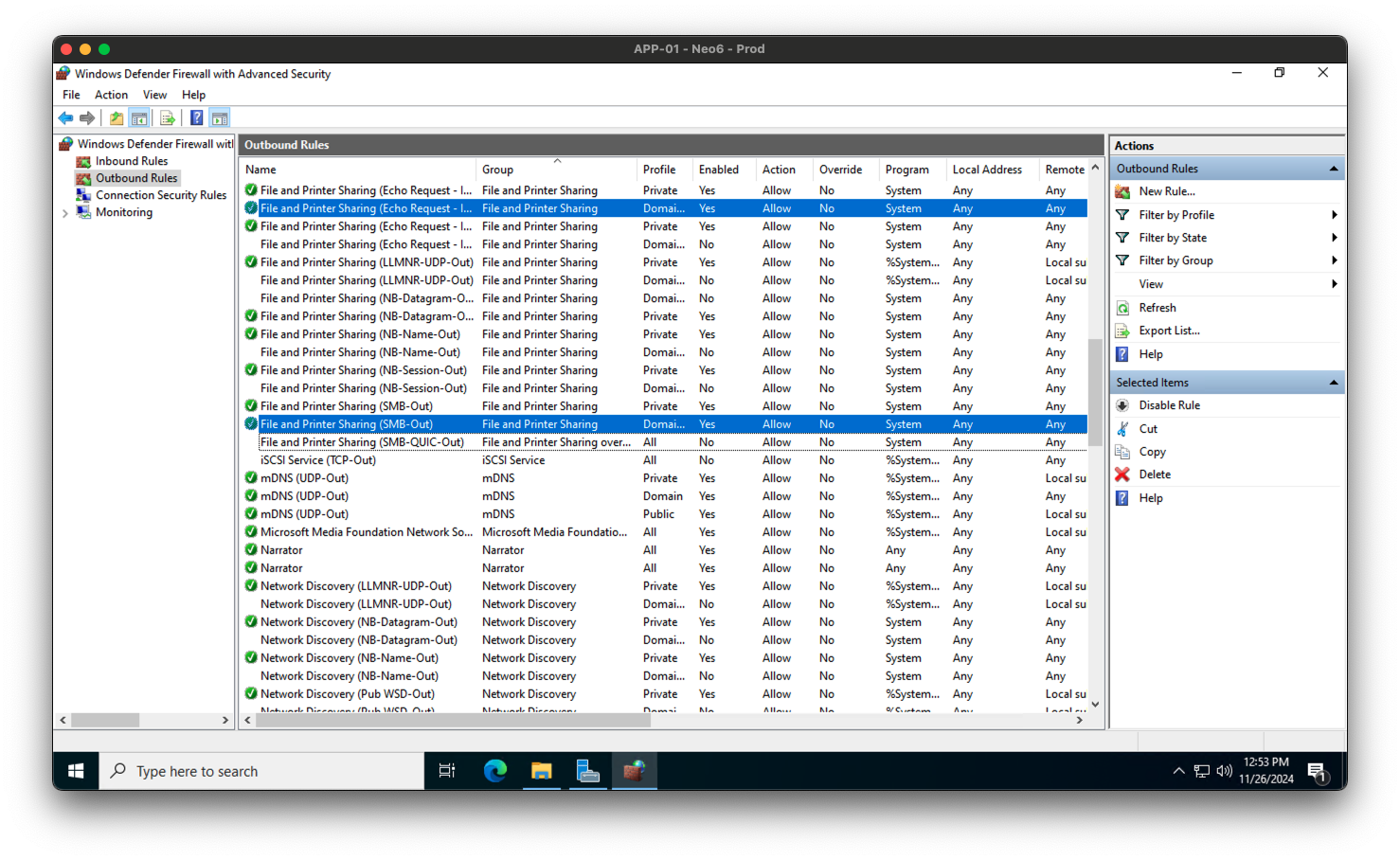
Étape 3 : Publier votre programme RemoteApp
Maintenant que vous avez installé les services de bureau à distance et configuré votre pare-feu, vous pouvez procéder à la publication de votre programme RemoteApp. Voici comment faire :
- Ouvrez le Gestionnaire de serveur sur votre serveur Windows.
- Cliquez sur l’onglet Services Bureau à distance sur le côté gauche.
- Dans la fenêtre Services Bureau à distance, cliquez sur l’onglet Collections.
- Sélectionnez la collection dans laquelle vous souhaitez publier la RemoteApp.
- Dans la section Programmes RemoteApp, cliquez sur le menu déroulant Tâches et sélectionnez Publier des programmes RemoteApp.
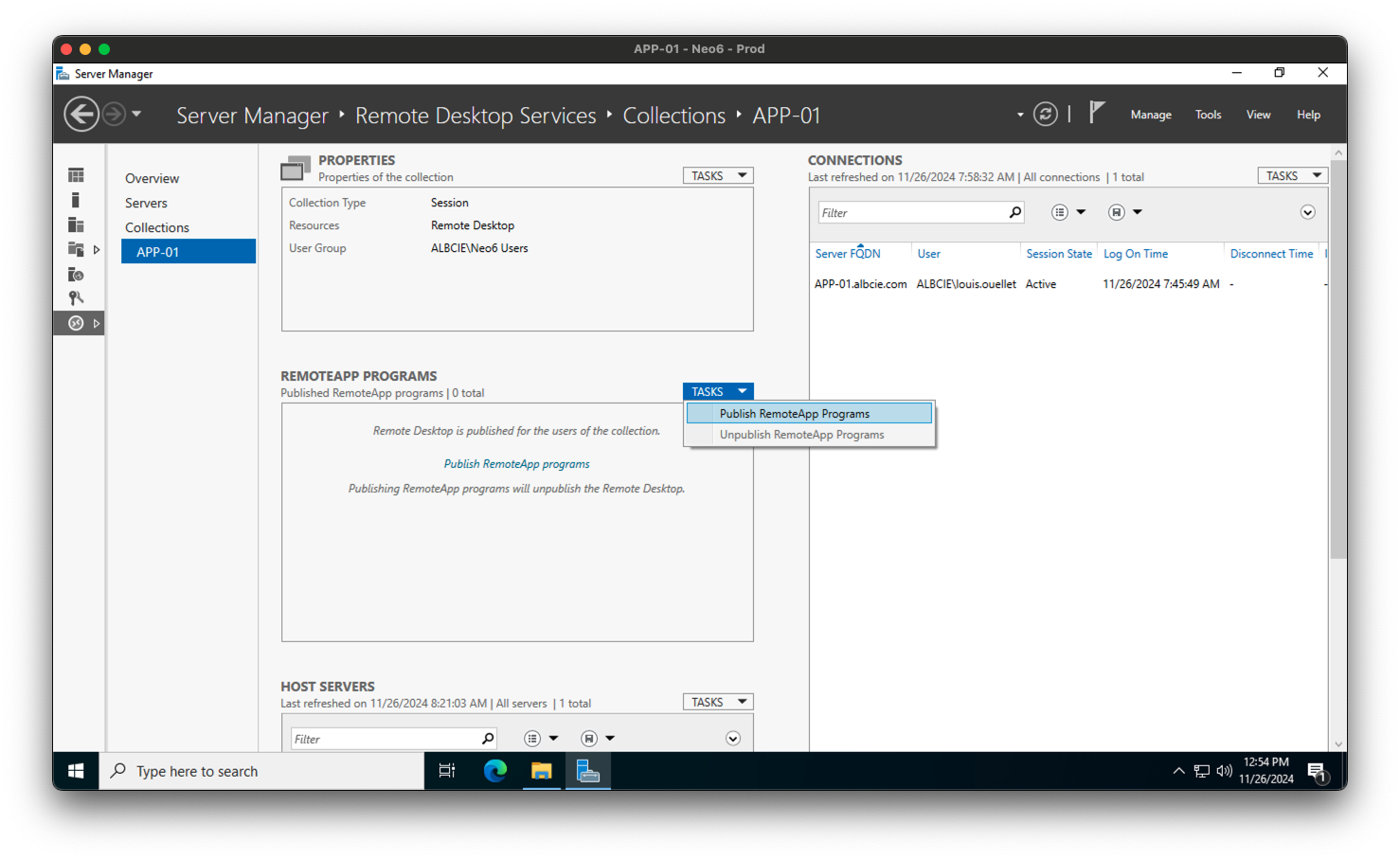
- Dans l’assistant Publier des programmes RemoteApp, sélectionnez l’application que vous souhaitez publier en tant que RemoteApp. Si votre application n’est pas répertoriée, cliquez sur le bouton Ajouter… et naviguez jusqu’au fichier exécutable de l’application.
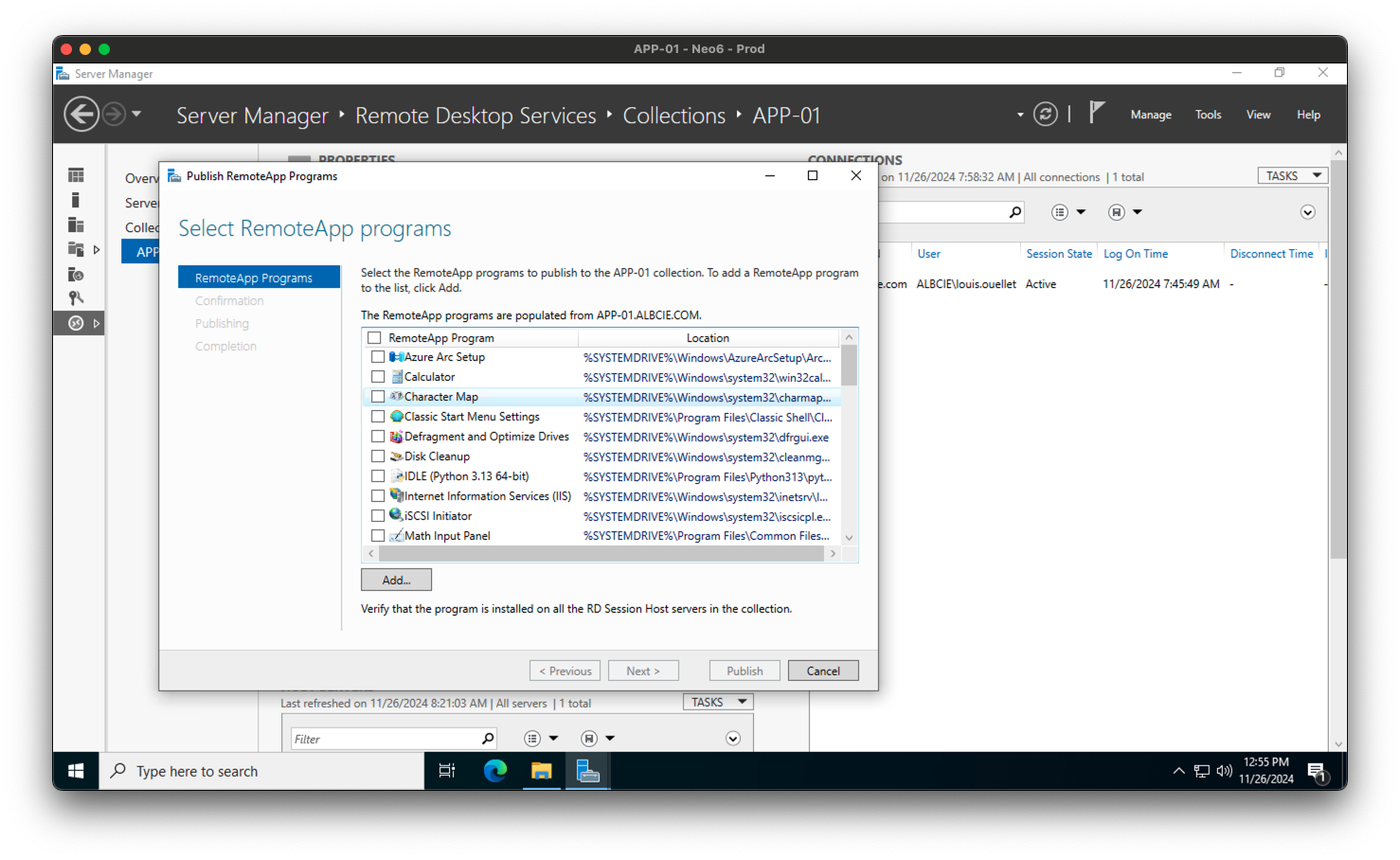
- Notez que vous devez utiliser un chemin FQDN vers le fichier exécutable. Dans notre cas, nous publierons une application trouvée sur le lecteur
G:\. Ainsi, le chemin sera\\<nom_serveur>\g$\neo_sandbox\NEO_FFW.exe.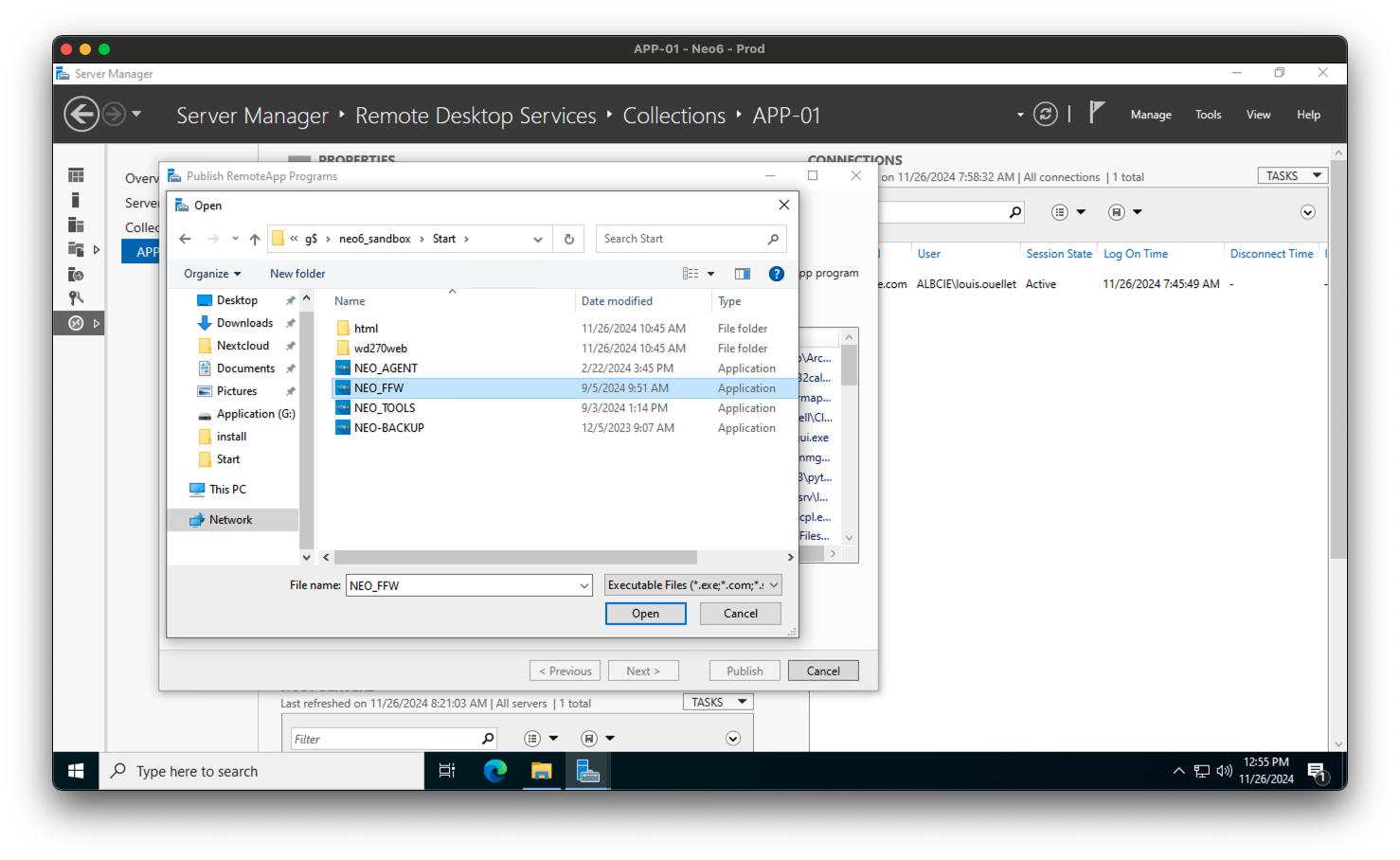
- Sélectionnez maintenant le programme nouvellement ajouté et cliquez sur le bouton Suivant.
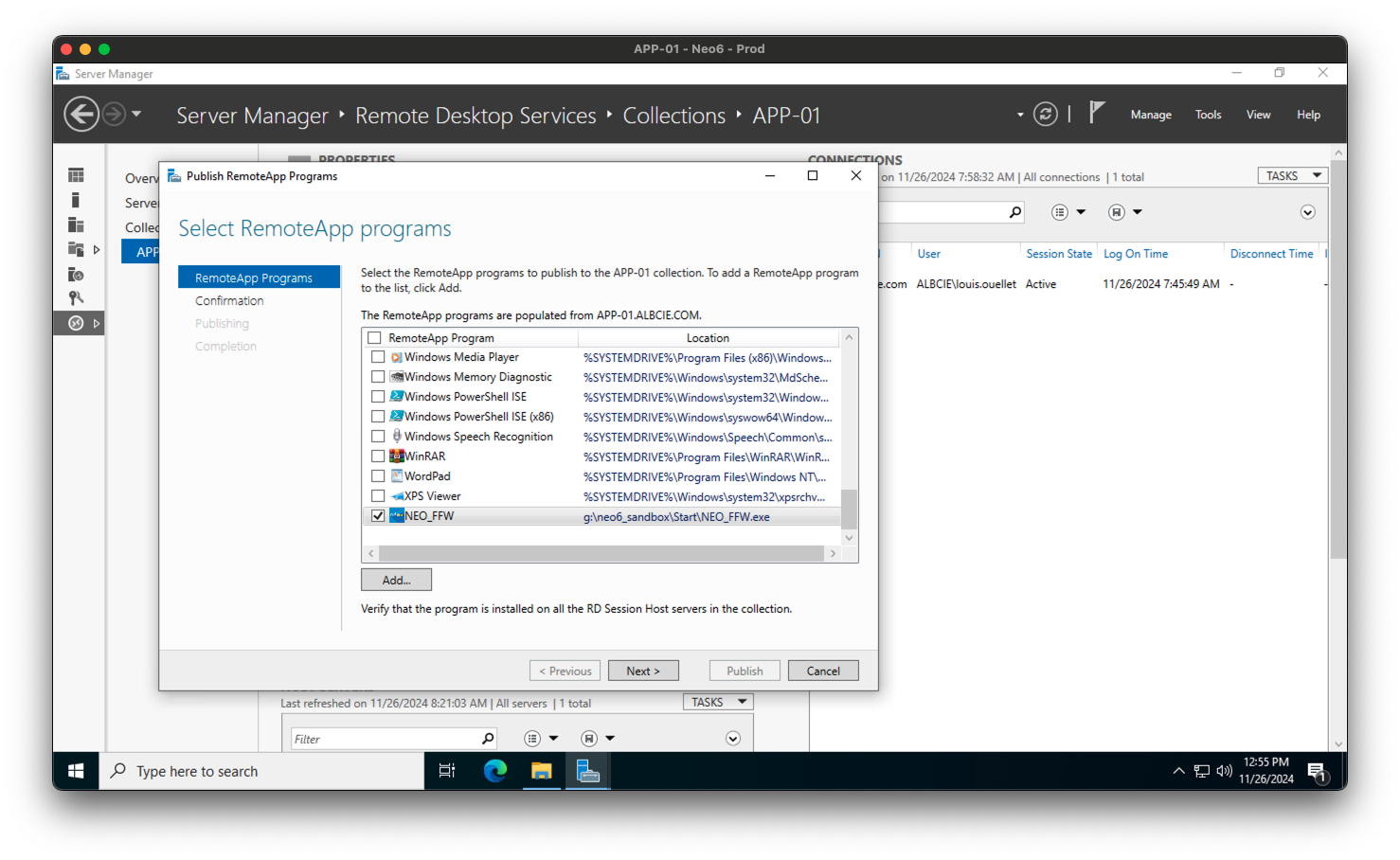
- Passez en revue le résumé du programme RemoteApp que vous êtes sur le point de publier et cliquez sur le bouton Publier.
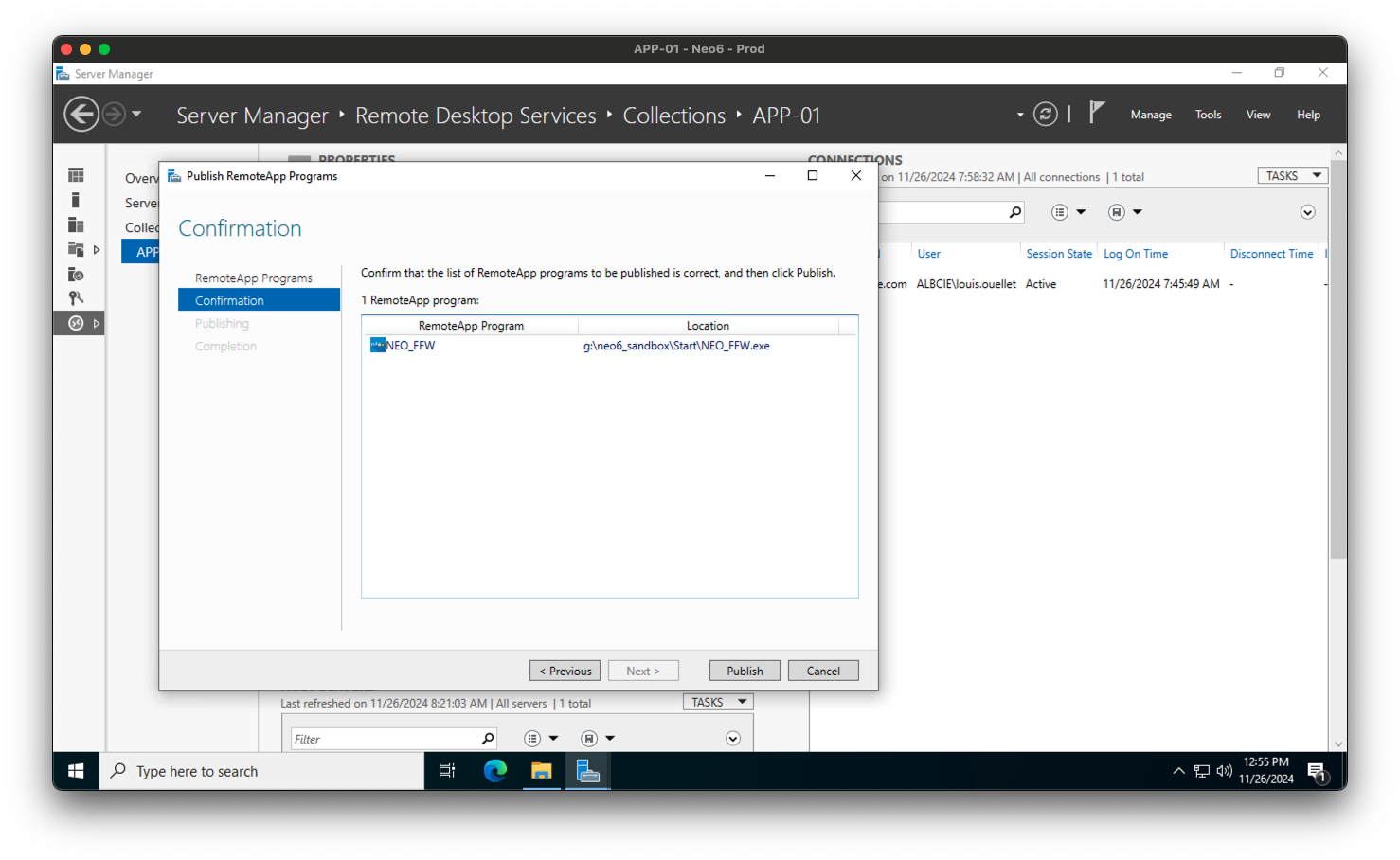
- Une fois le programme RemoteApp publié avec succès, cliquez sur le bouton Fermer pour fermer l’assistant.
Étape 4 : Personnaliser votre programme RemoteApp
Après avoir publié votre programme RemoteApp, vous pouvez le personnaliser en modifiant son nom d’affichage, son icône et d’autres paramètres. Voici comment faire :
- Dans la section Programmes RemoteApp, vous verrez le programme RemoteApp que vous avez publié précédemment. Cliquez avec le bouton droit sur le programme et sélectionnez Propriétés.
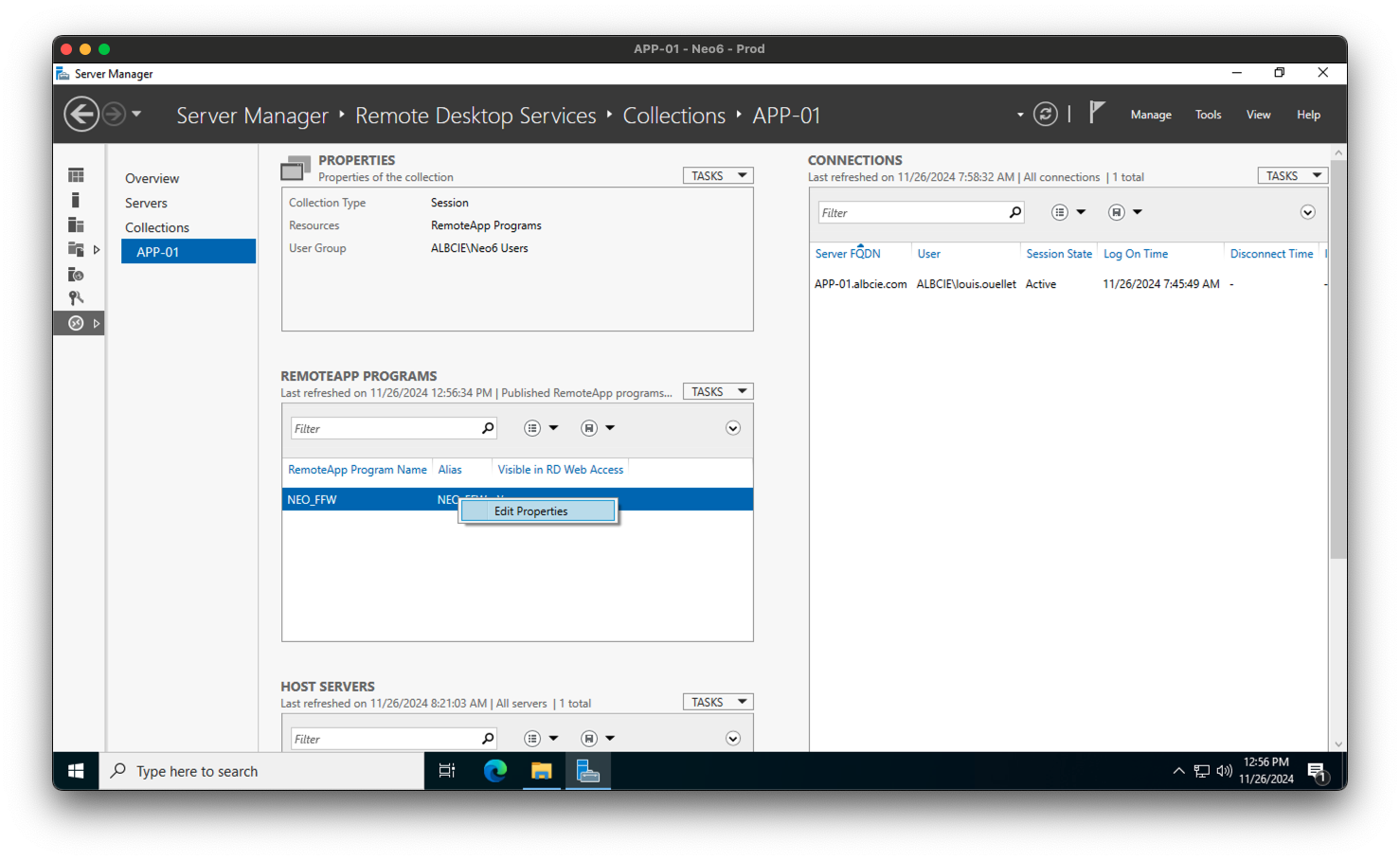
- Dans la fenêtre Propriétés, vous pouvez modifier le nom d’affichage, l’icône et d’autres paramètres du programme RemoteApp. Une fois terminé, cliquez sur le bouton OK pour enregistrer vos modifications.
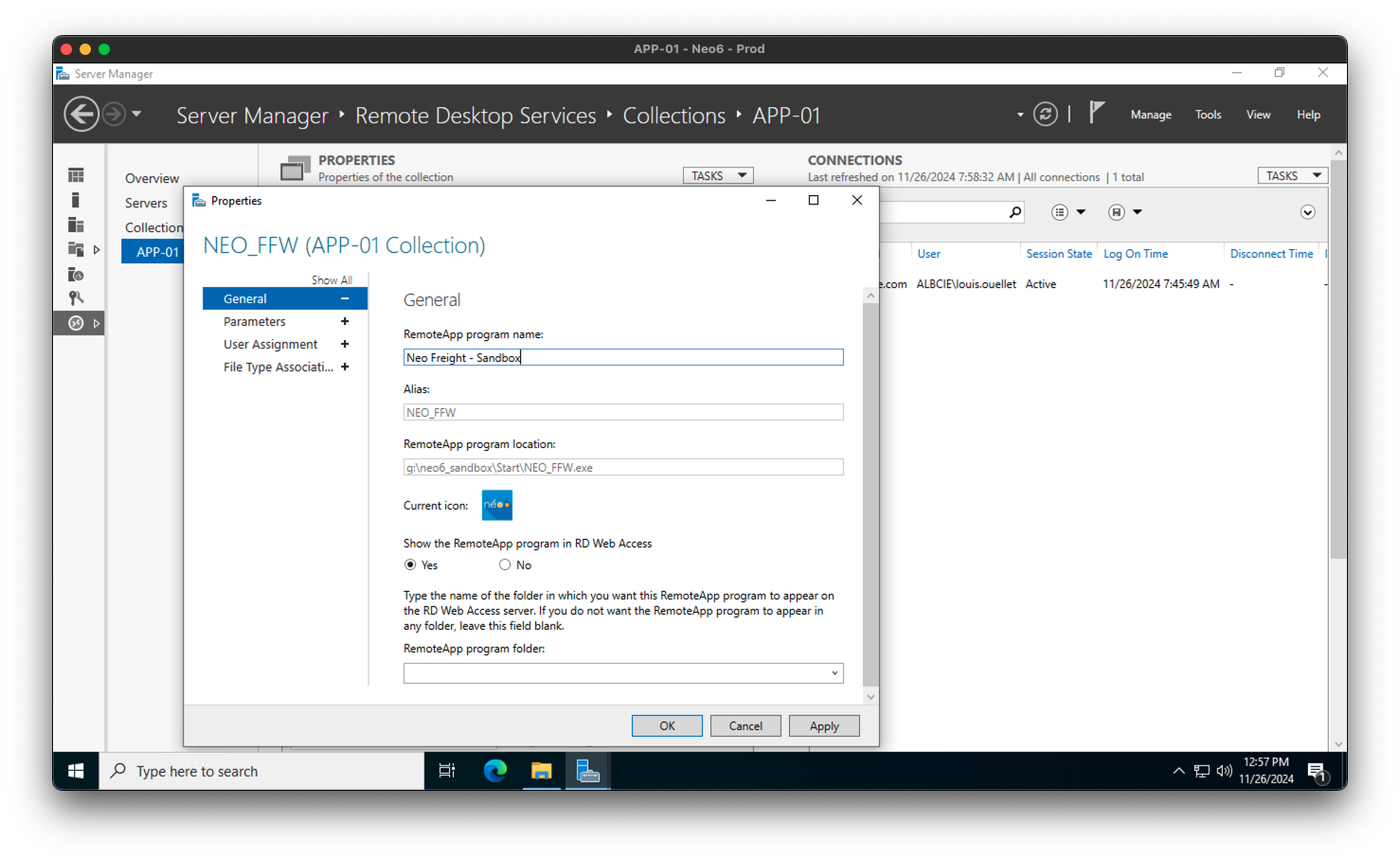
Étape 5 : Récupérer votre programme RemoteApp
Maintenant que vous avez publié et personnalisé votre programme RemoteApp, vous pouvez le récupérer sur le portail d’accès Web RD. Voici comment faire :
- Ouvrez un navigateur web sur votre machine cliente et accédez à l’URL du portail d’accès Web RD. L’URL sera au format
https://<nom_serveur>/RDWeb.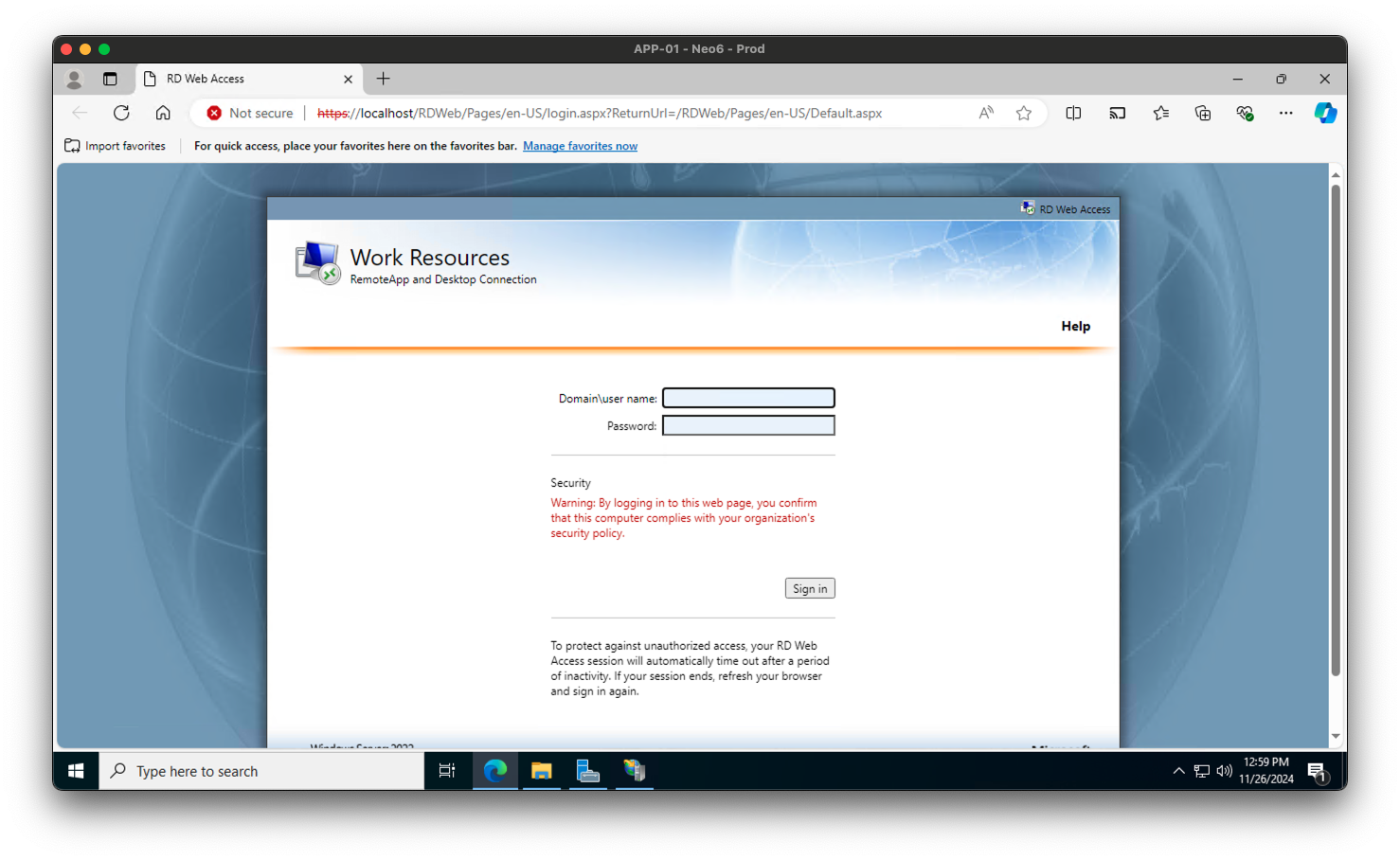
- Connectez-vous avec vos identifiants.
- Dans la section Programmes RemoteApp, vous verrez le programme RemoteApp que vous avez publié précédemment. Cliquez sur le programme pour le télécharger et le lancer sur votre machine cliente.
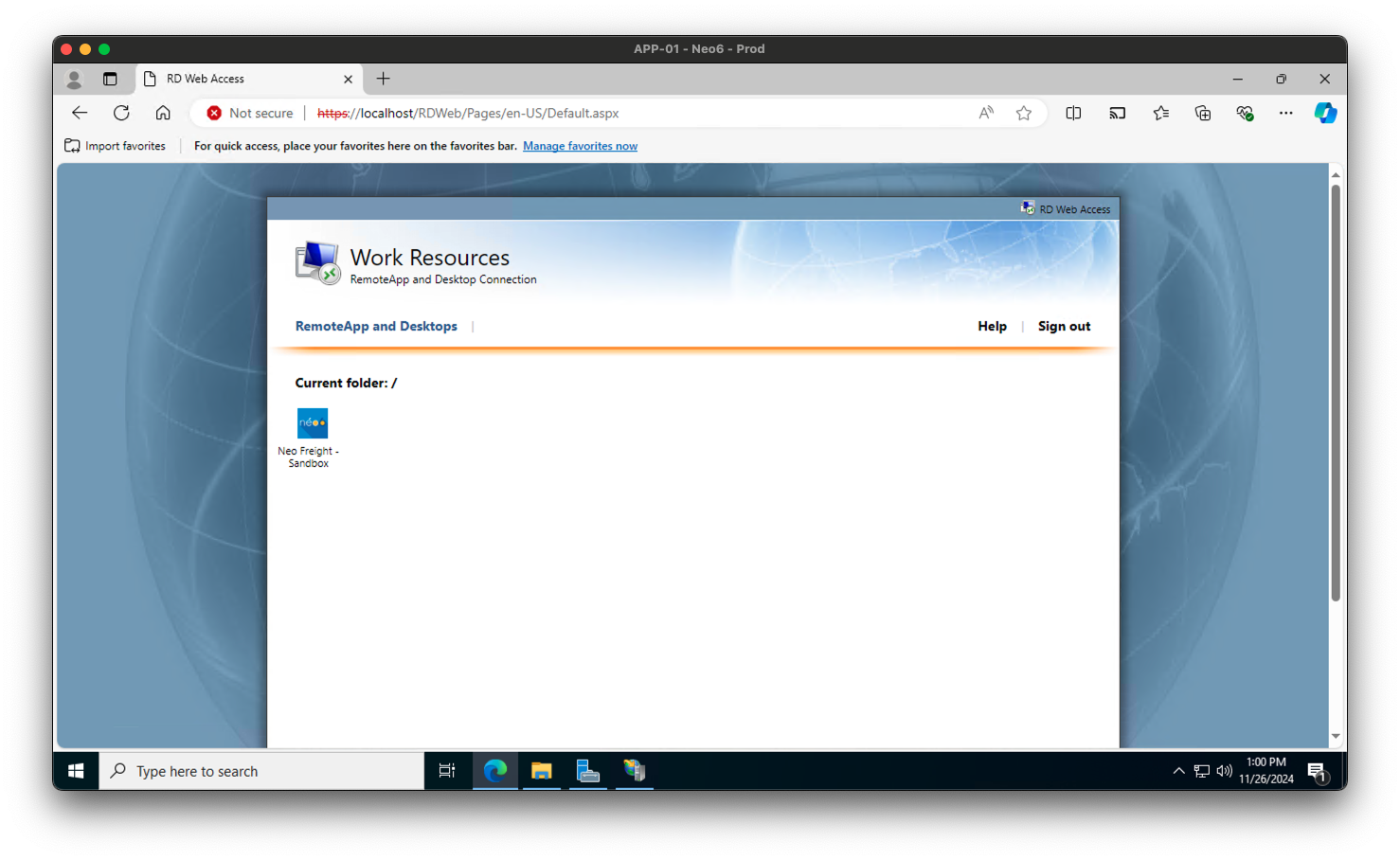
Conclusion
Dans ce guide, nous vous avons guidé à travers le processus de publication d’une RemoteApp en utilisant les services de bureau à distance de Windows Server. En suivant les étapes décrites dans cet article, vous pouvez centraliser la gestion des applications et offrir aux utilisateurs un accès sécurisé et efficace à leurs outils de travail. Que vous configuriez RDS pour la première fois ou que vous cherchiez à optimiser votre déploiement, ce guide vous aidera à démarrer avec la publication RemoteApp. Nous espérons que cet article vous a été utile et informatif. Si vous avez des questions ou des commentaires, n’hésitez pas à les laisser ci-dessous. Bonne chance avec votre déploiement RemoteApp !
Tags