Table of Contents

Comment configurer des sauvegardes sur Windows Server 2022
Auteur(s) : Louis Ouellet
Les sauvegardes sont une partie essentielle de toute stratégie de gestion de serveur. Elles permettent de récupérer des données et des configurations système en cas de perte de données ou de défaillance du système. Dans ce guide, nous allons configurer des sauvegardes sur Windows Server 2022. Cela vous permettra de créer des sauvegardes régulières des données et de l'état du système de votre serveur, qui peuvent être utilisées pour restaurer le serveur en cas de perte de données ou de défaillance du système.
Dans ce guide, nous allons configurer des sauvegardes sur Windows Server 2022. Cela vous permettra de créer des sauvegardes régulières des données et de l'état du système de votre serveur, qui peuvent être utilisées pour restaurer le serveur en cas de perte de données ou de défaillance du système.
Prérequis
- Un serveur exécutant Windows Server 2022
- Un compte utilisateur avec des privilèges administratifs
- Un dossier partagé réseau pour stocker les sauvegardes
Étape 1 : Installer la fonctionnalité Windows Server Backup
- Ouvrez Server Manager en cliquant sur le et en sélectionnant Server Manager.
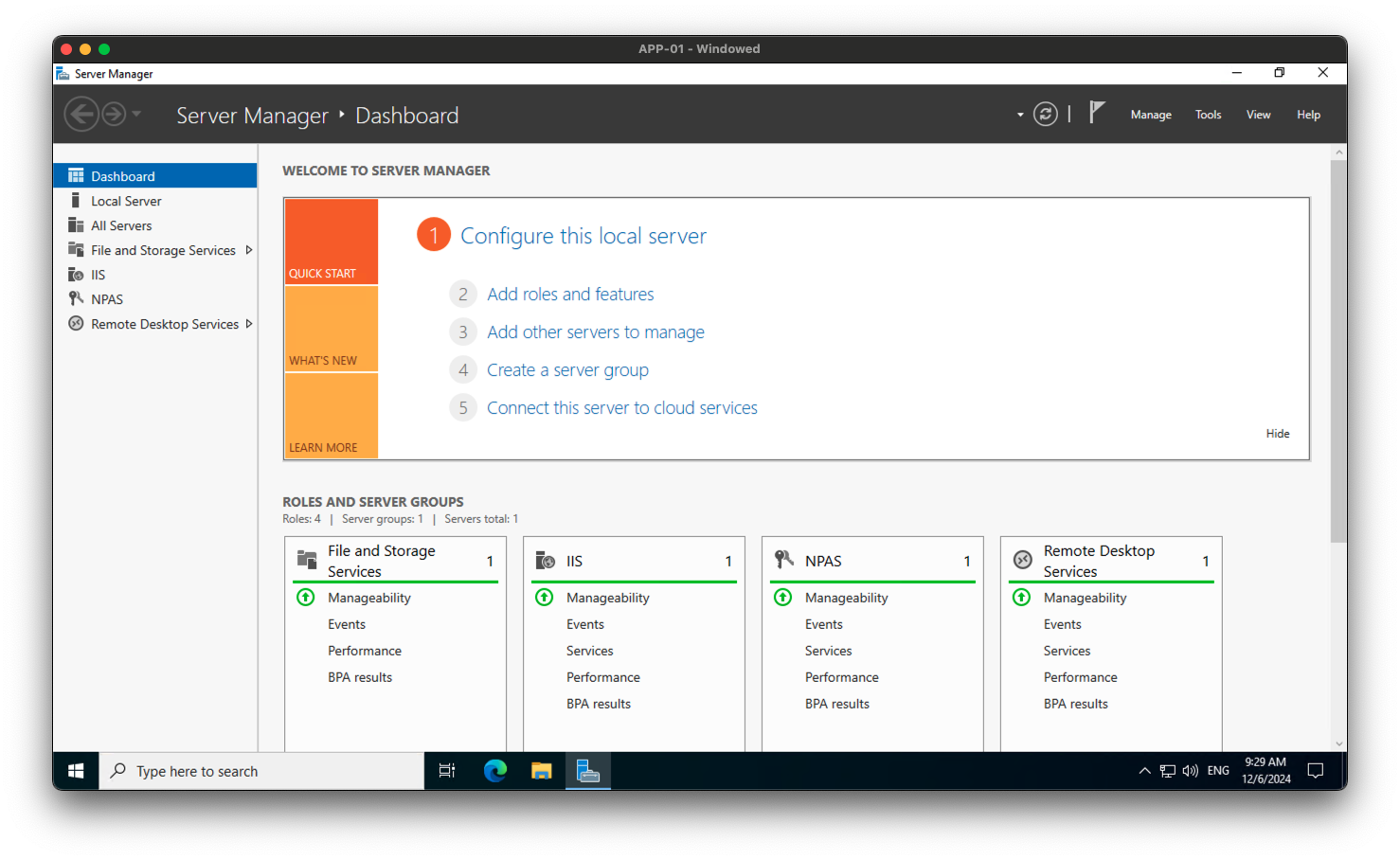
- Dans la fenêtre Server Manager, cliquez sur
Manageen haut à droite, puis sélectionnezAdd Roles and Features. - Sélectionnez
Role-based or feature-based installationet cliquez sur Next.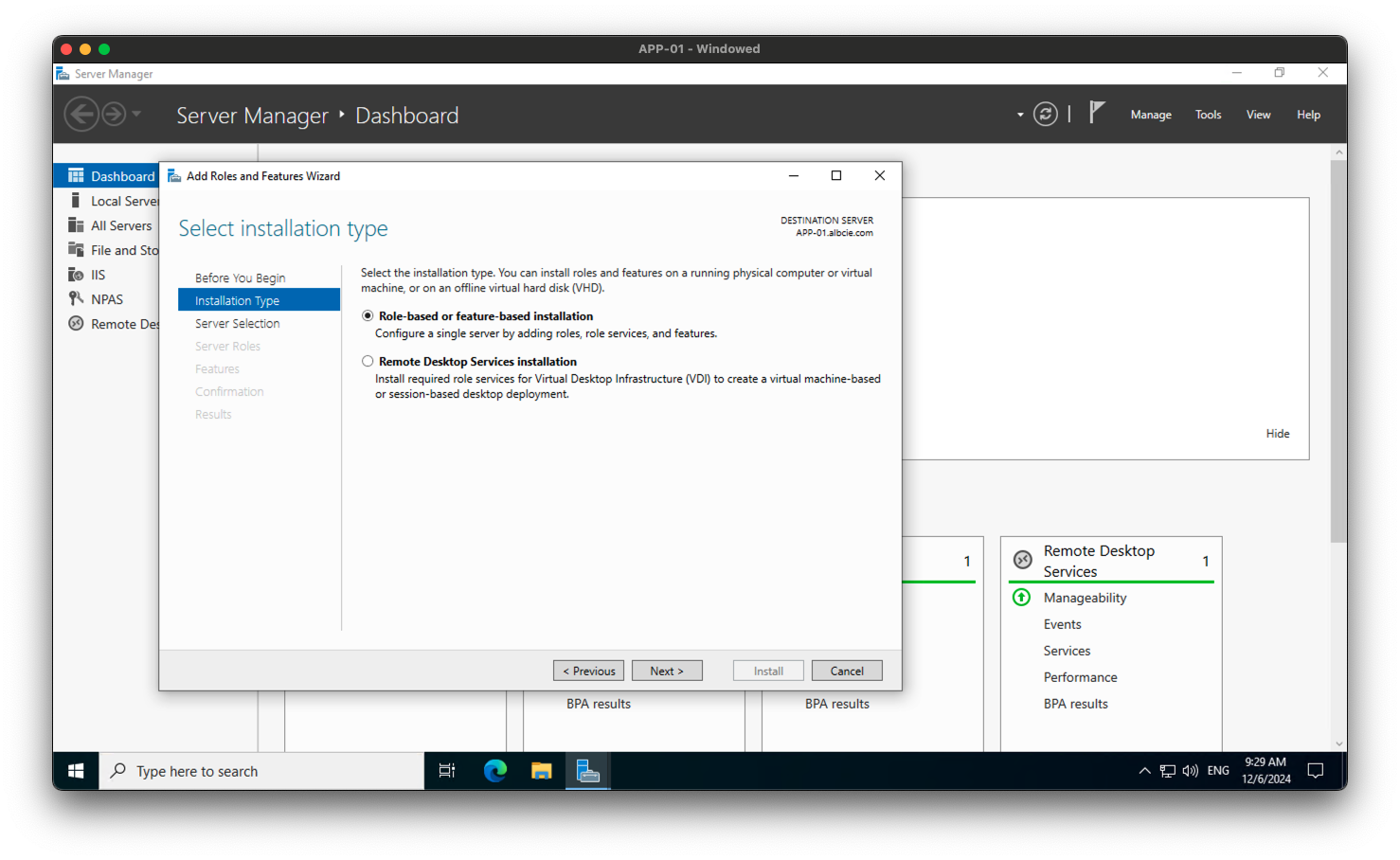
- Sélectionnez le serveur sur lequel vous souhaitez installer la fonctionnalité, puis cliquez sur Next.
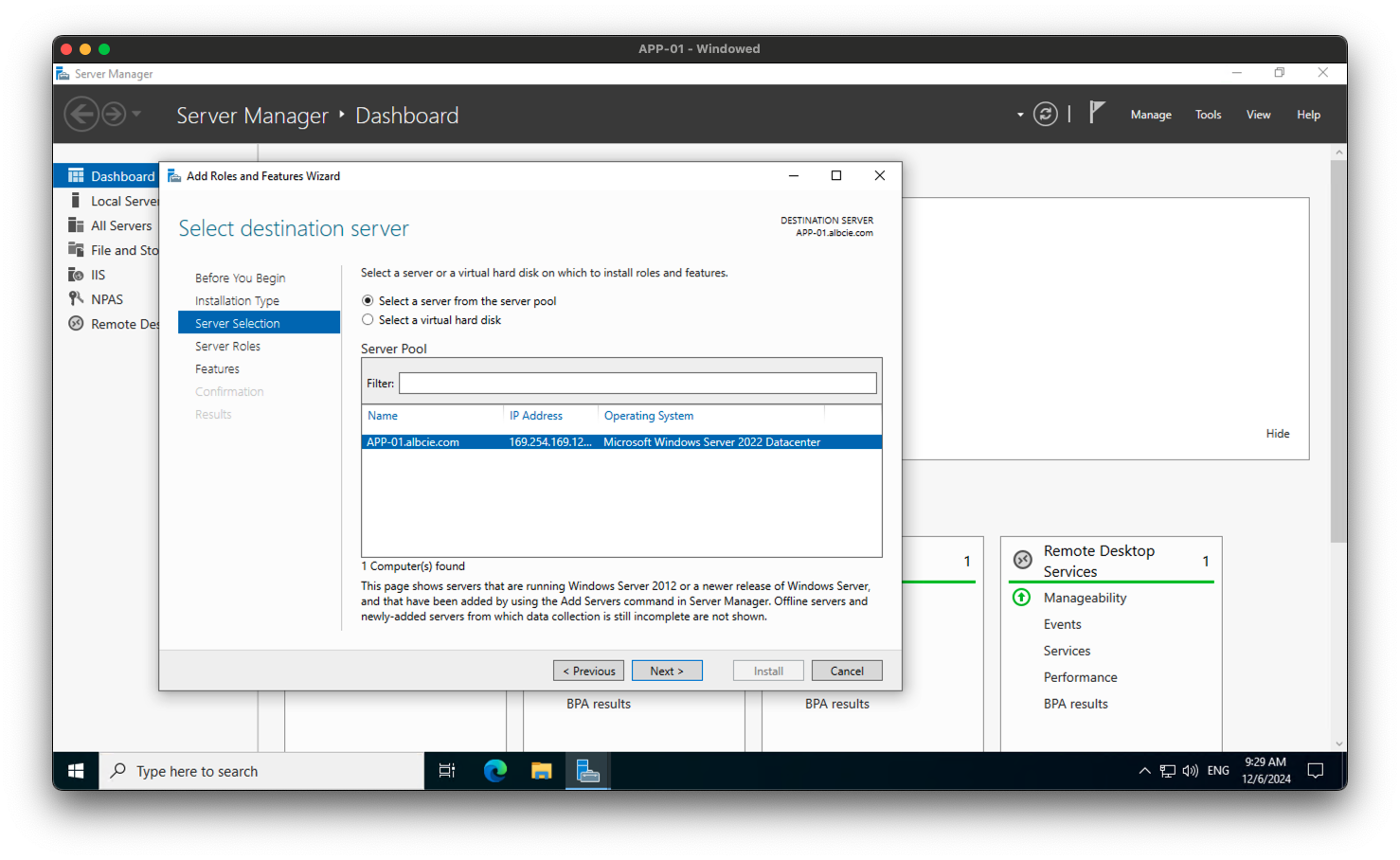
- Dans la fenêtre Server Roles, cliquez sur Next.
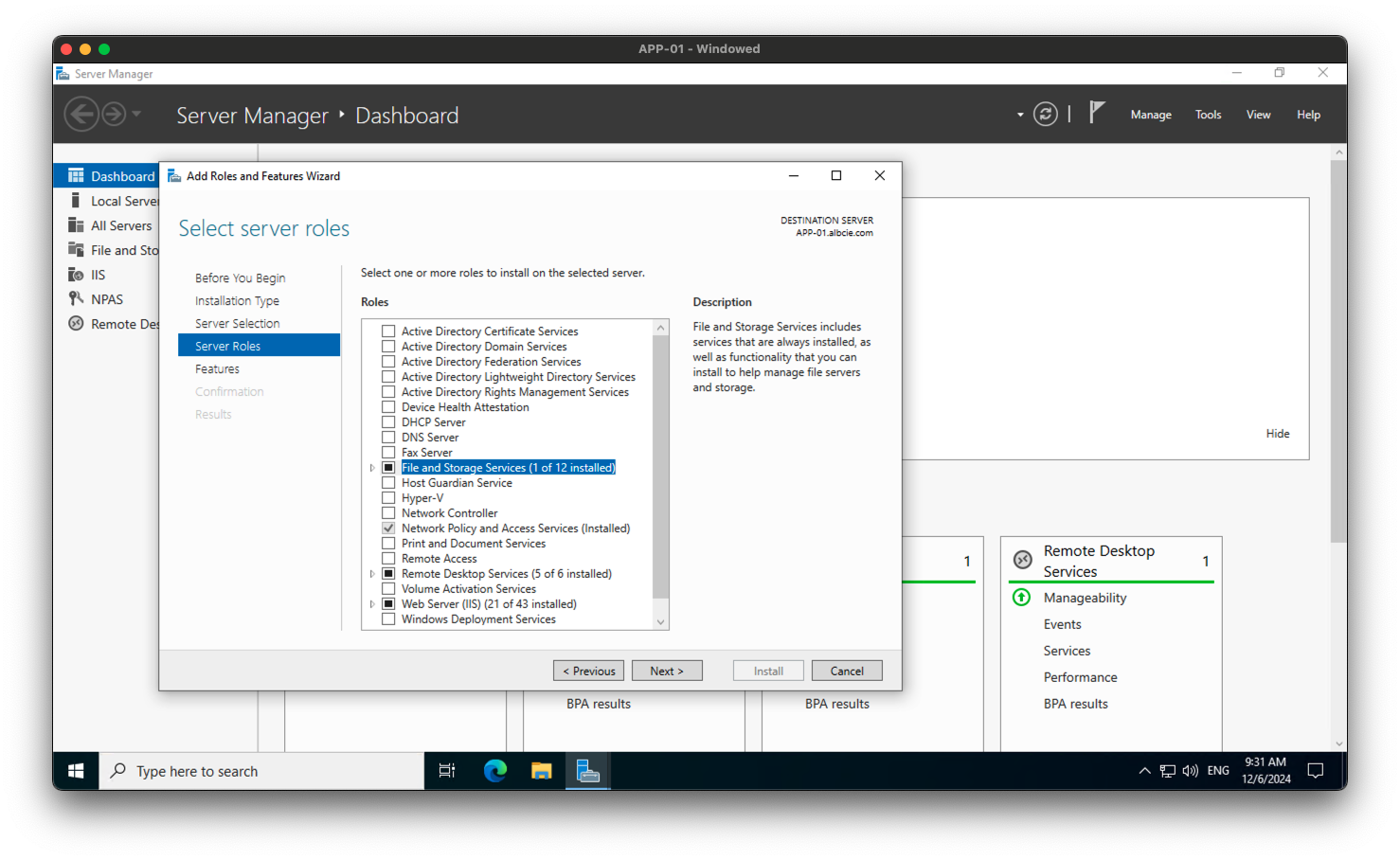
- Dans la fenêtre Features, faites défiler et sélectionnez Windows Server Backup. Cliquez sur Next.
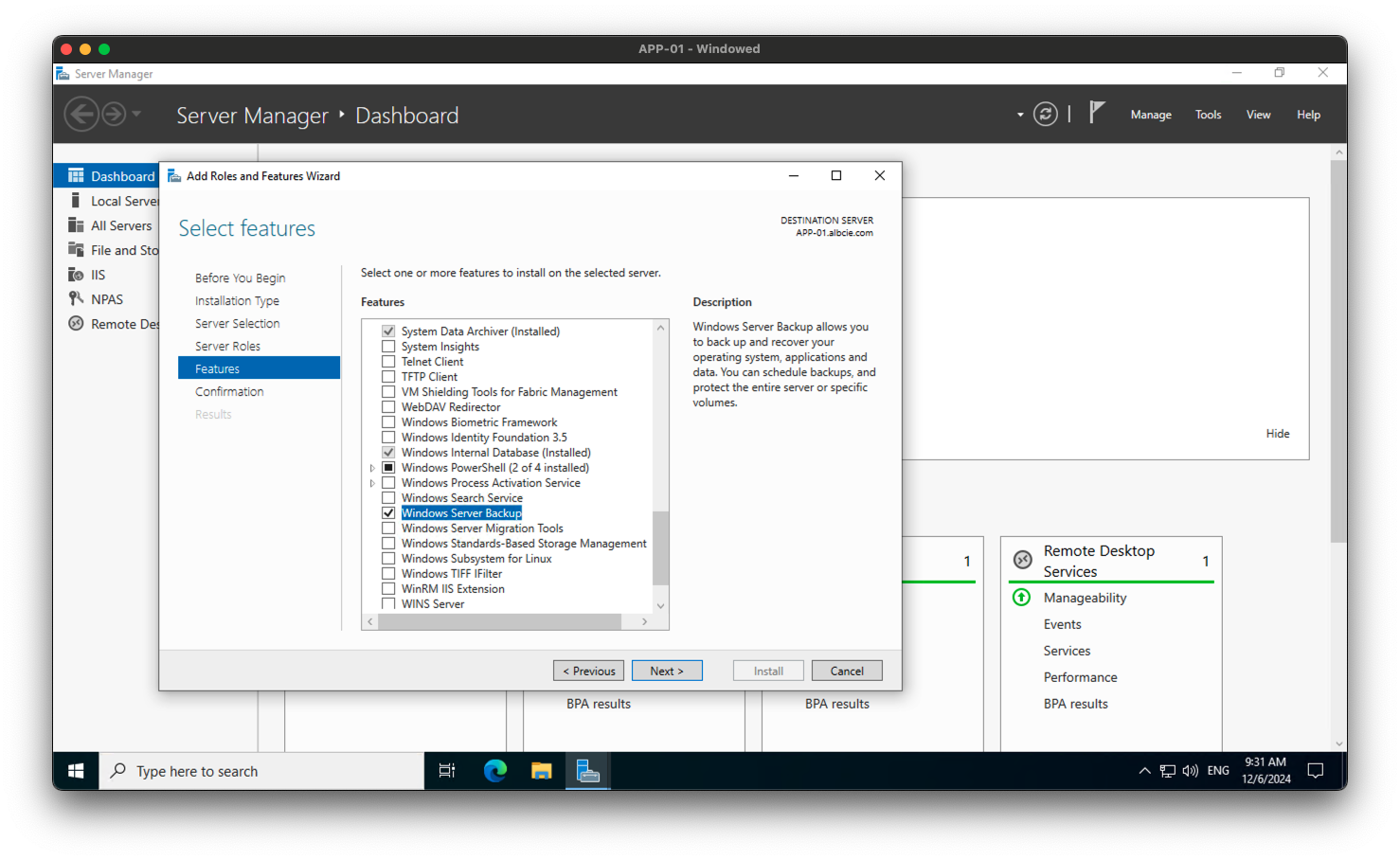
- Cliquez sur Install pour démarrer le processus d'installation.
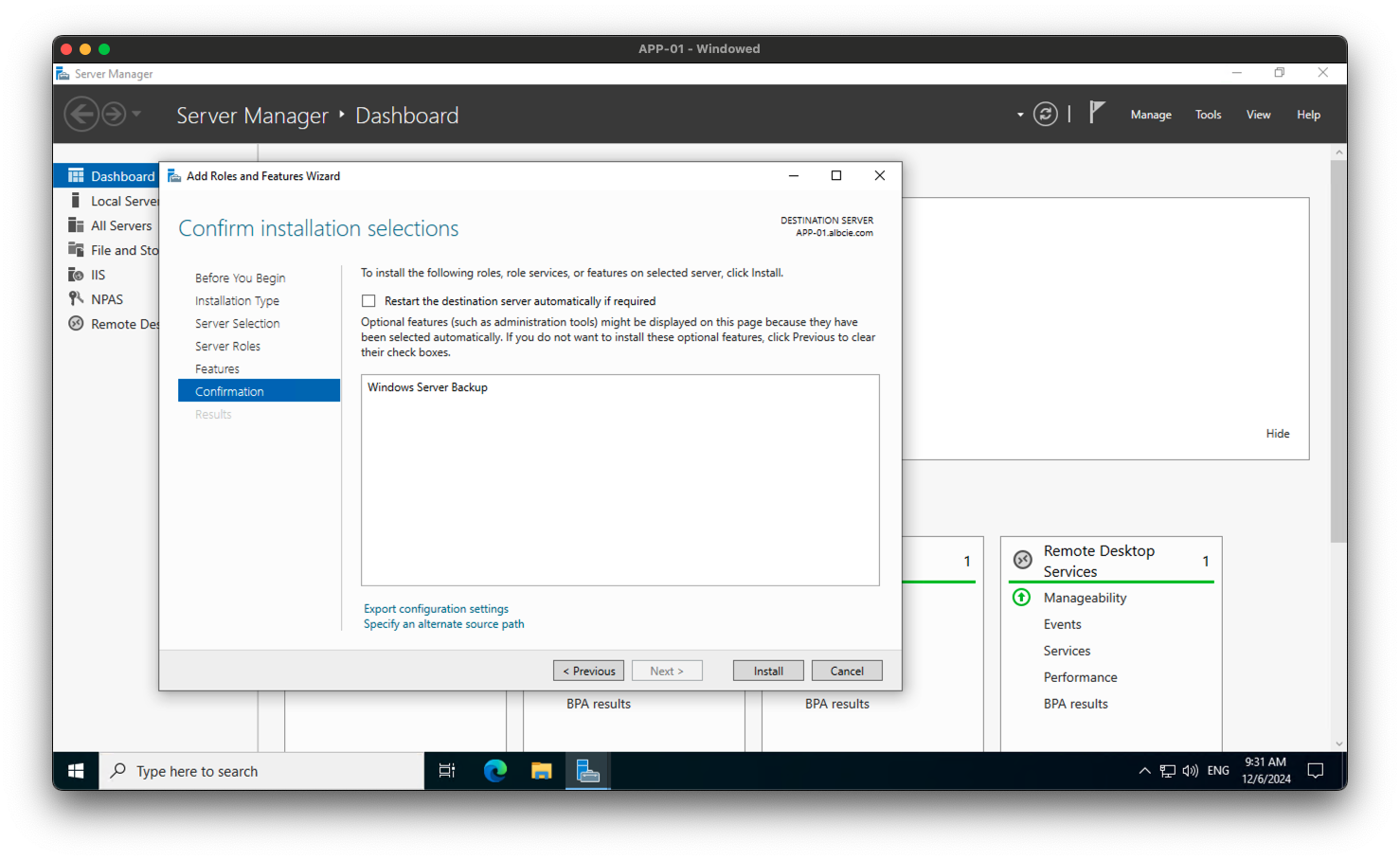
- Une fois l'installation terminée, cliquez sur Close.
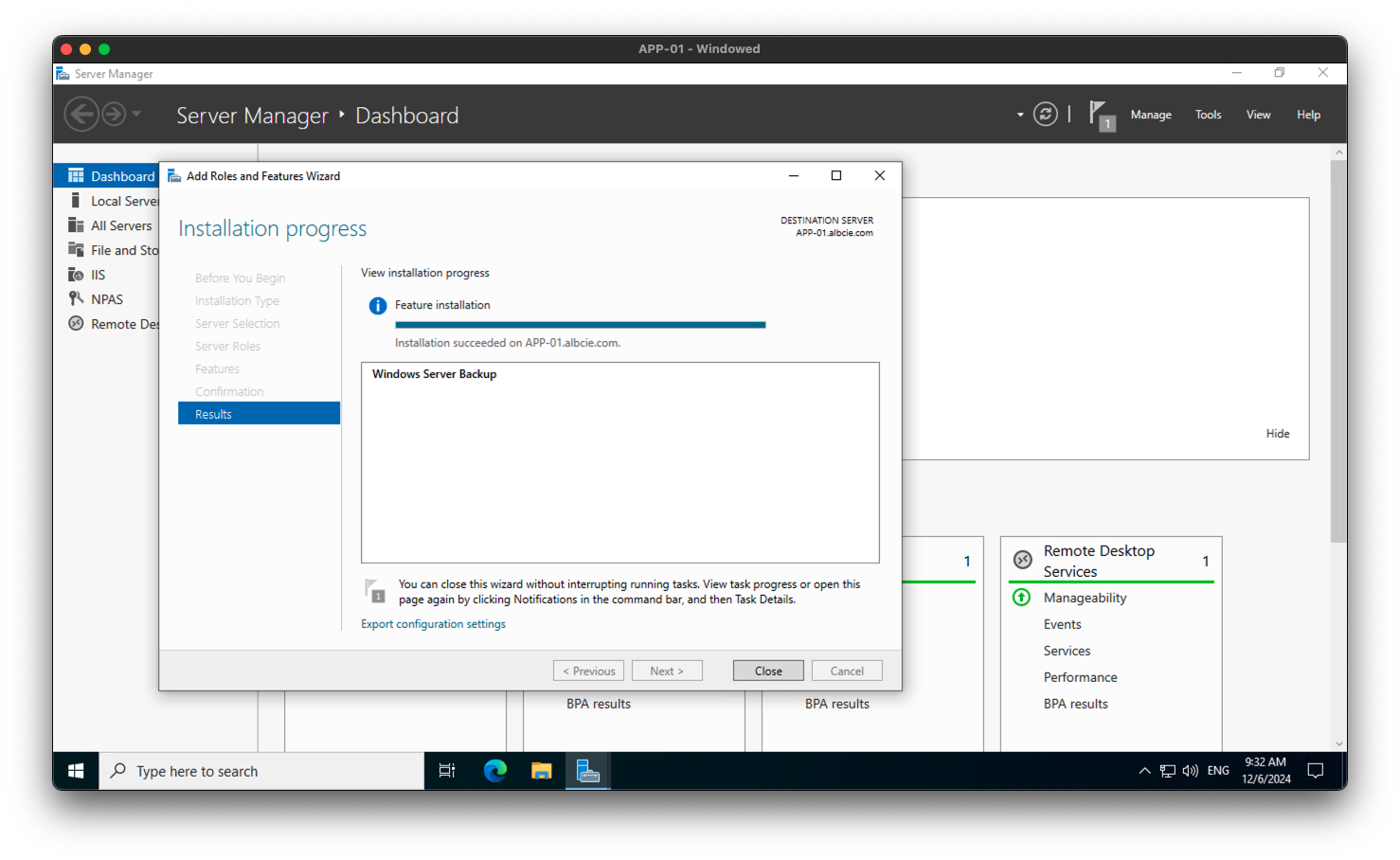
Étape 2 : Configurer Windows Server Backup
- Ouvrez Server Manager en cliquant sur le et en sélectionnant Server Manager.
- Dans la fenêtre Server Manager, cliquez sur
Toolsen haut à droite, puis sélectionnezWindows Server Backup.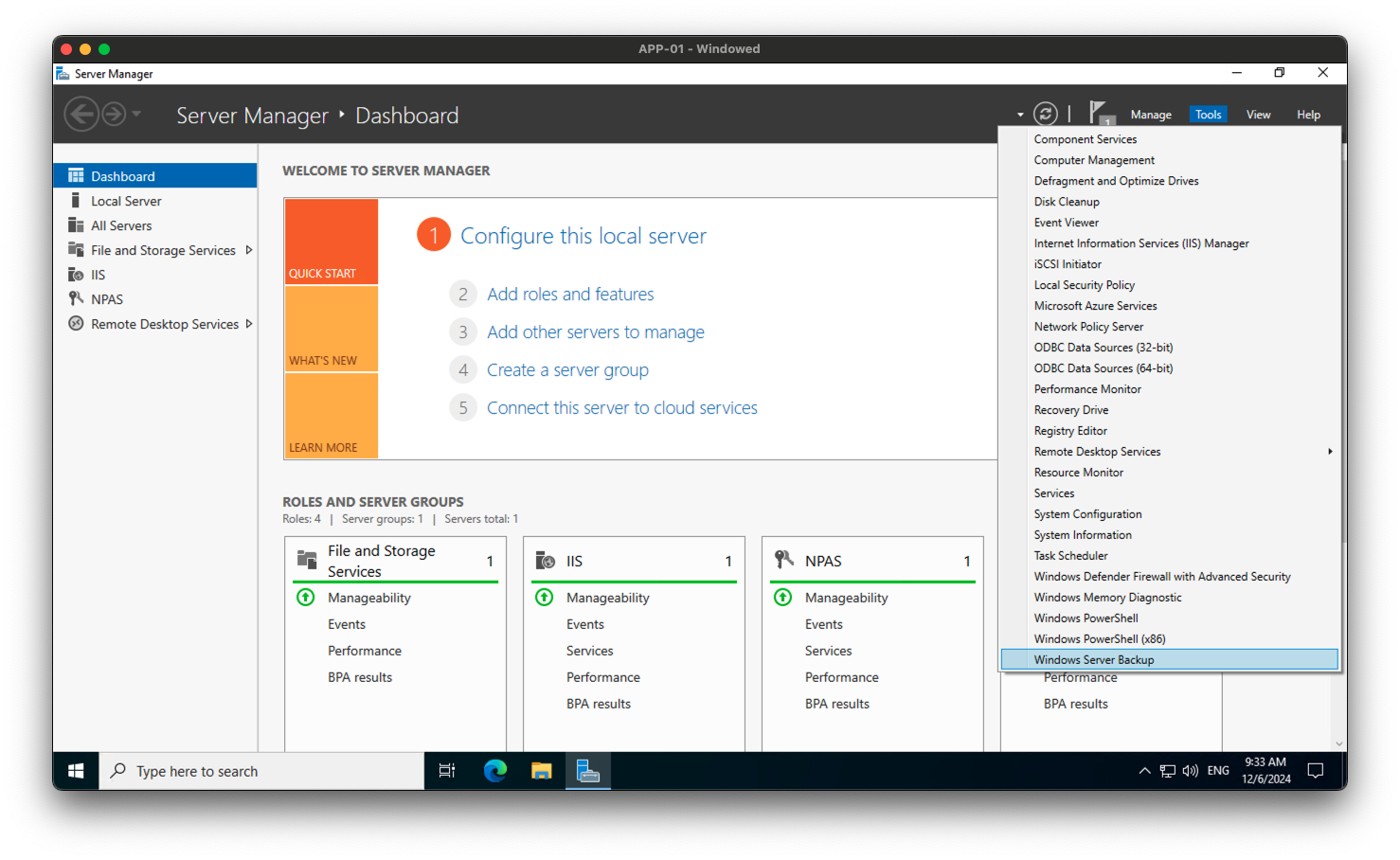
- Dans la fenêtre Windows Server Backup, cliquez sur
Local Backupdans le panneau de gauche.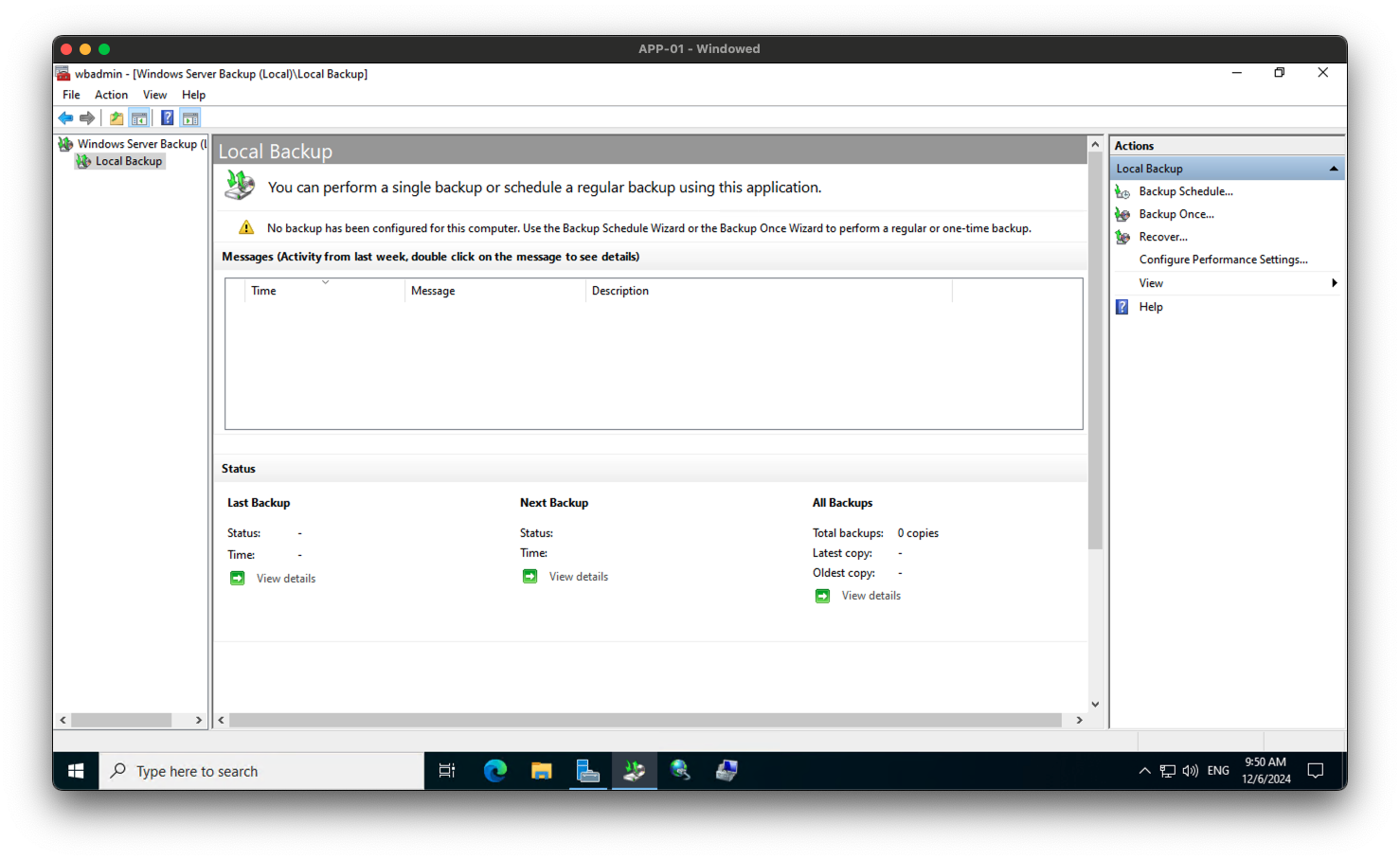
- Cliquez sur
Backup Scheduledans le panneau de droite. - Dans l'Assistant de planification de sauvegarde, cliquez sur Next.
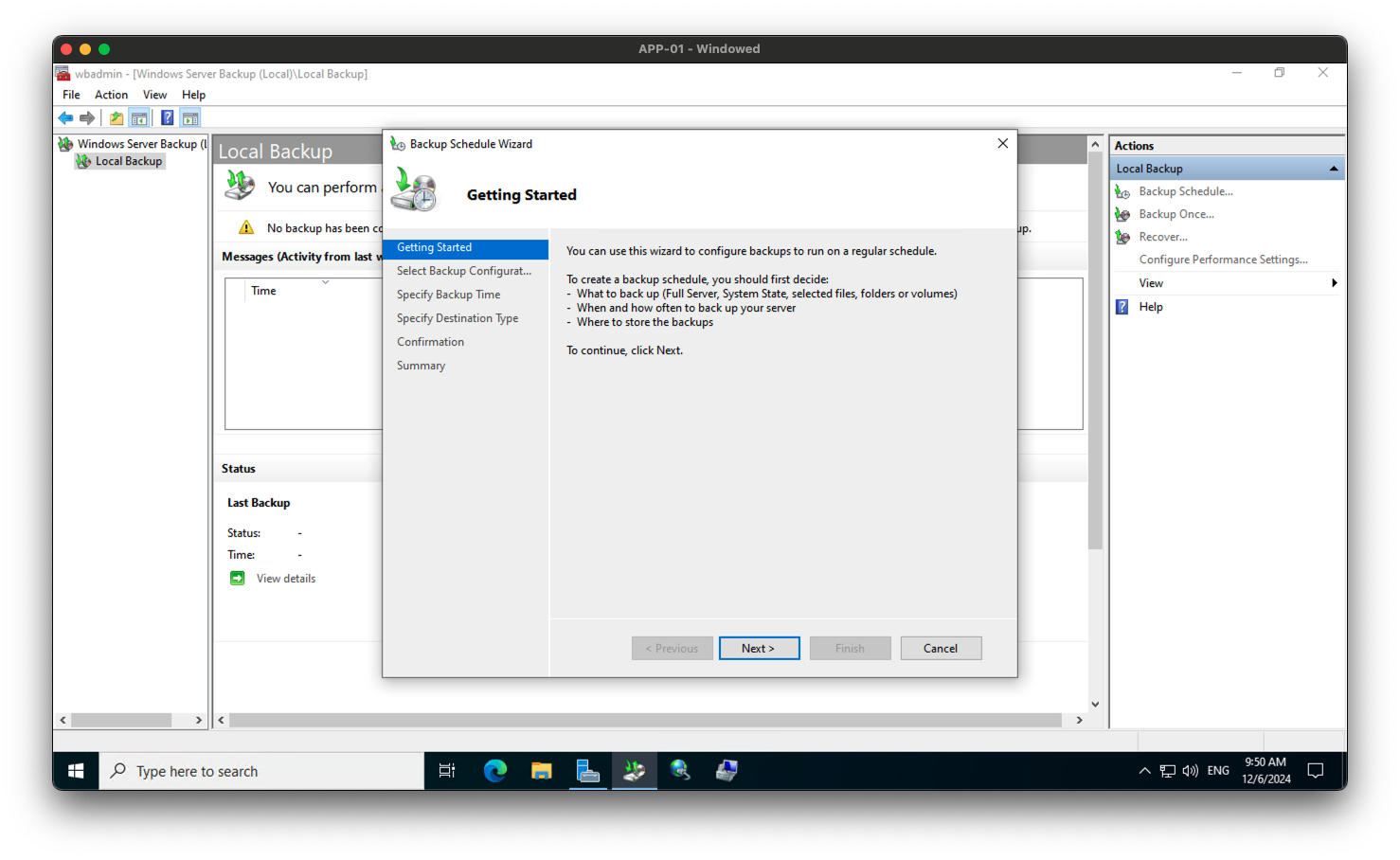
- Dans l'Assistant de planification de sauvegarde, sélectionnez
Customet cliquez sur Next.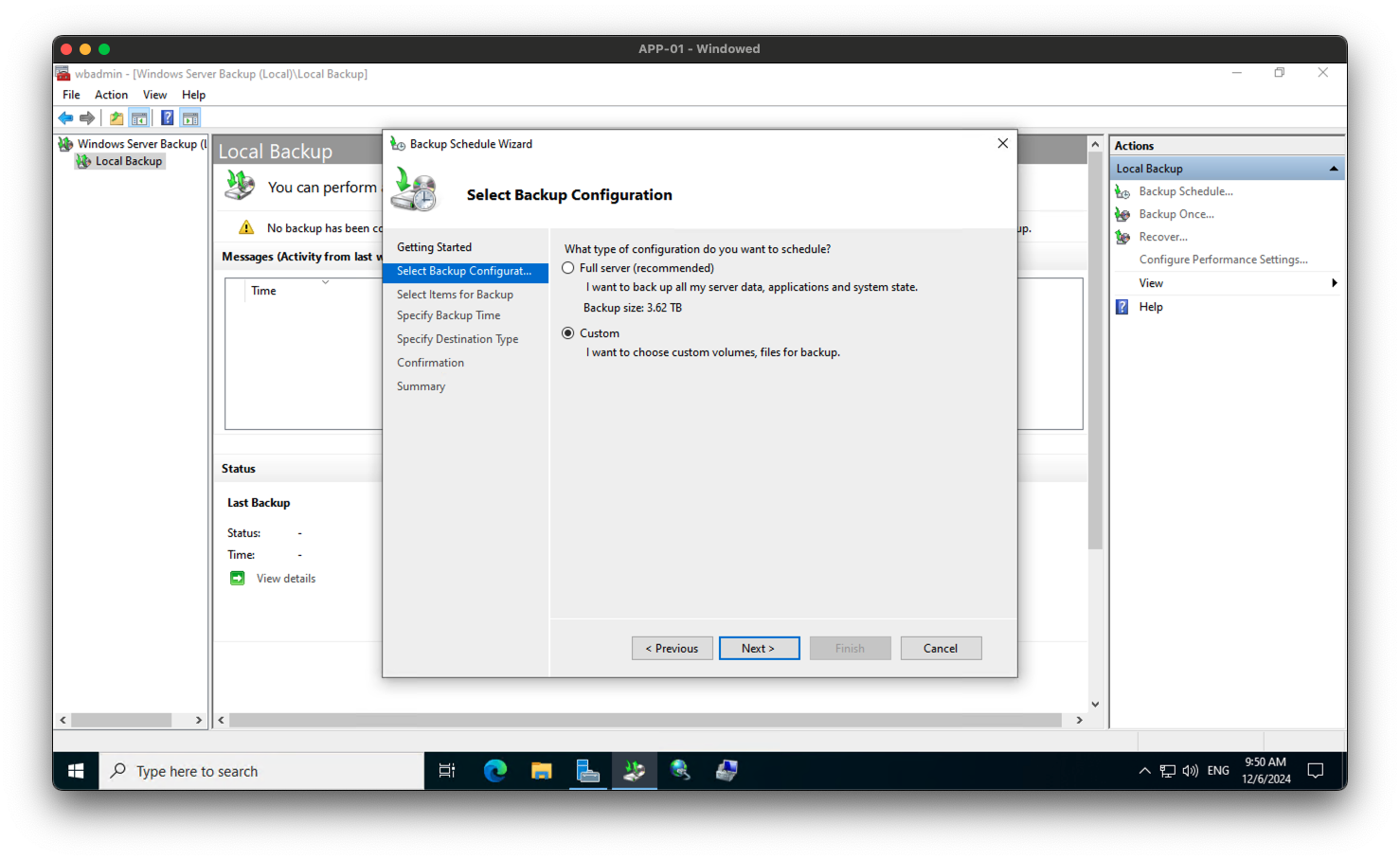
- Dans l'Assistant de planification de sauvegarde, sélectionnez les éléments que vous souhaitez sauvegarder en appuyant sur Add.
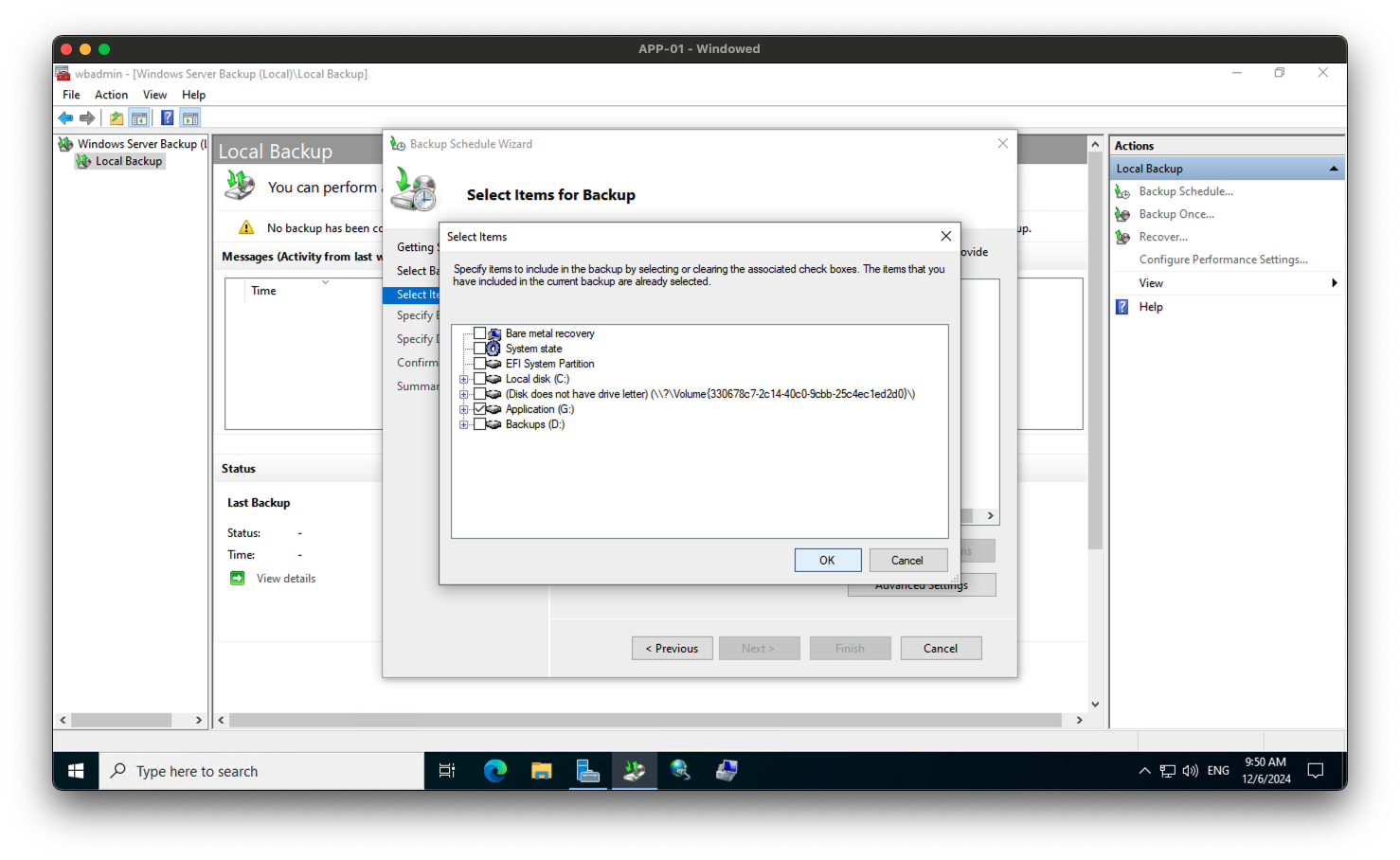
- Dans l'Assistant de planification de sauvegarde, cliquez sur Next.
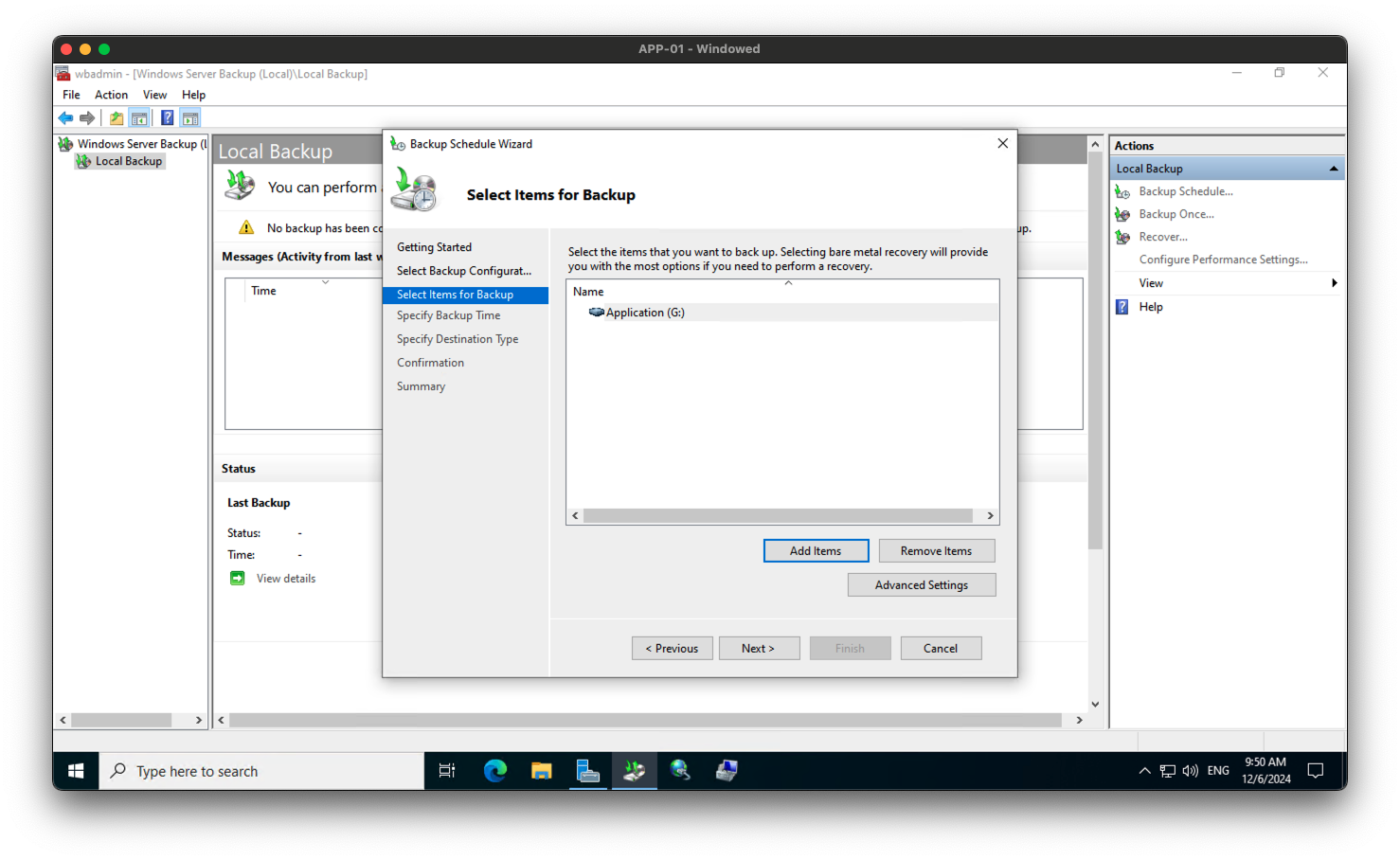
- Dans l'Assistant de planification de sauvegarde, sélectionnez l'heure et le jour auxquels vous souhaitez exécuter la sauvegarde, puis cliquez sur Next.
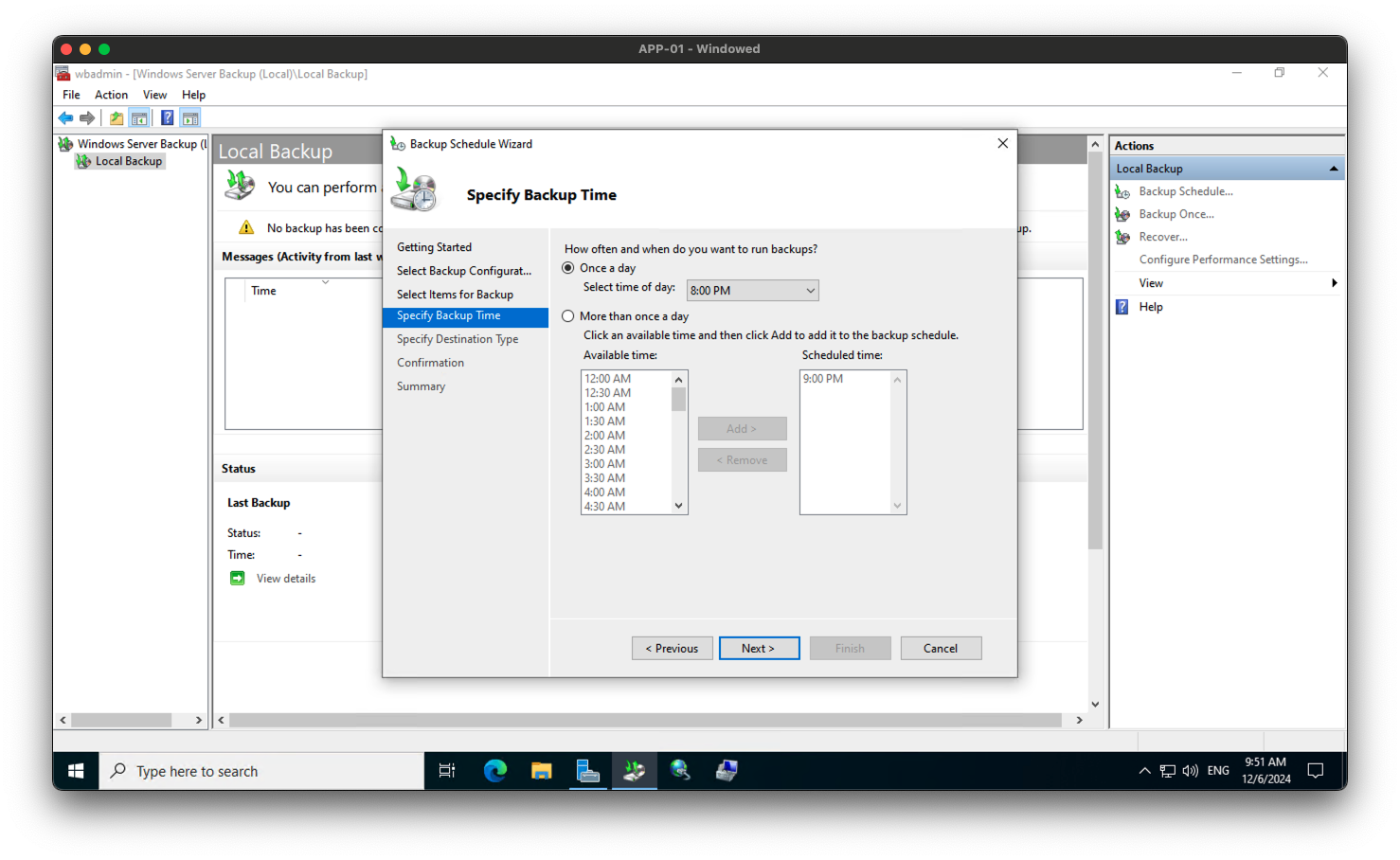
- Dans l'Assistant de planification de sauvegarde, sélectionnez la destination
Back up to a shared network folderpour la sauvegarde, puis cliquez sur Next.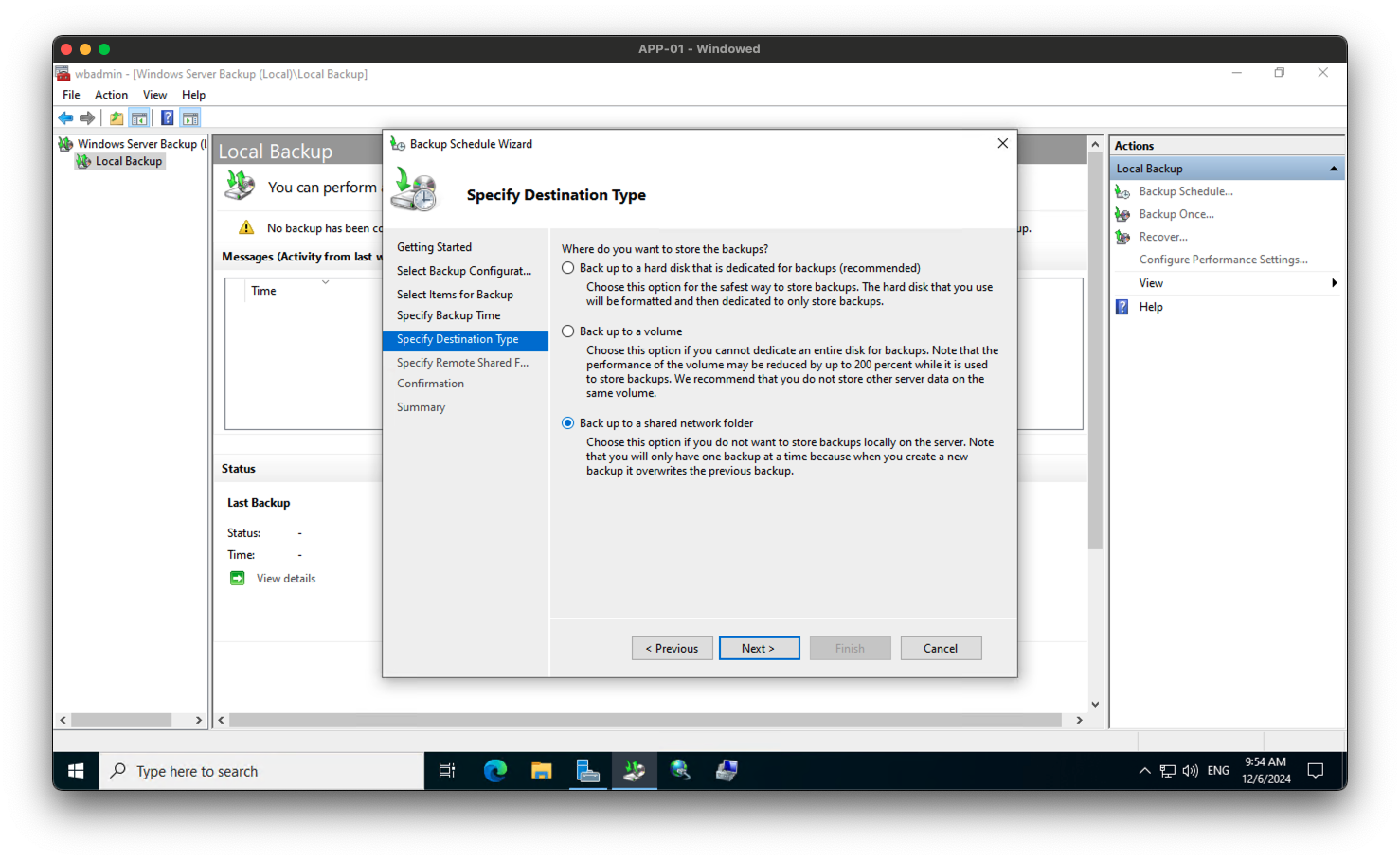
- Dans l'Assistant de planification de sauvegarde, entrez le chemin réseau vers le dossier partagé, puis cliquez sur Next.
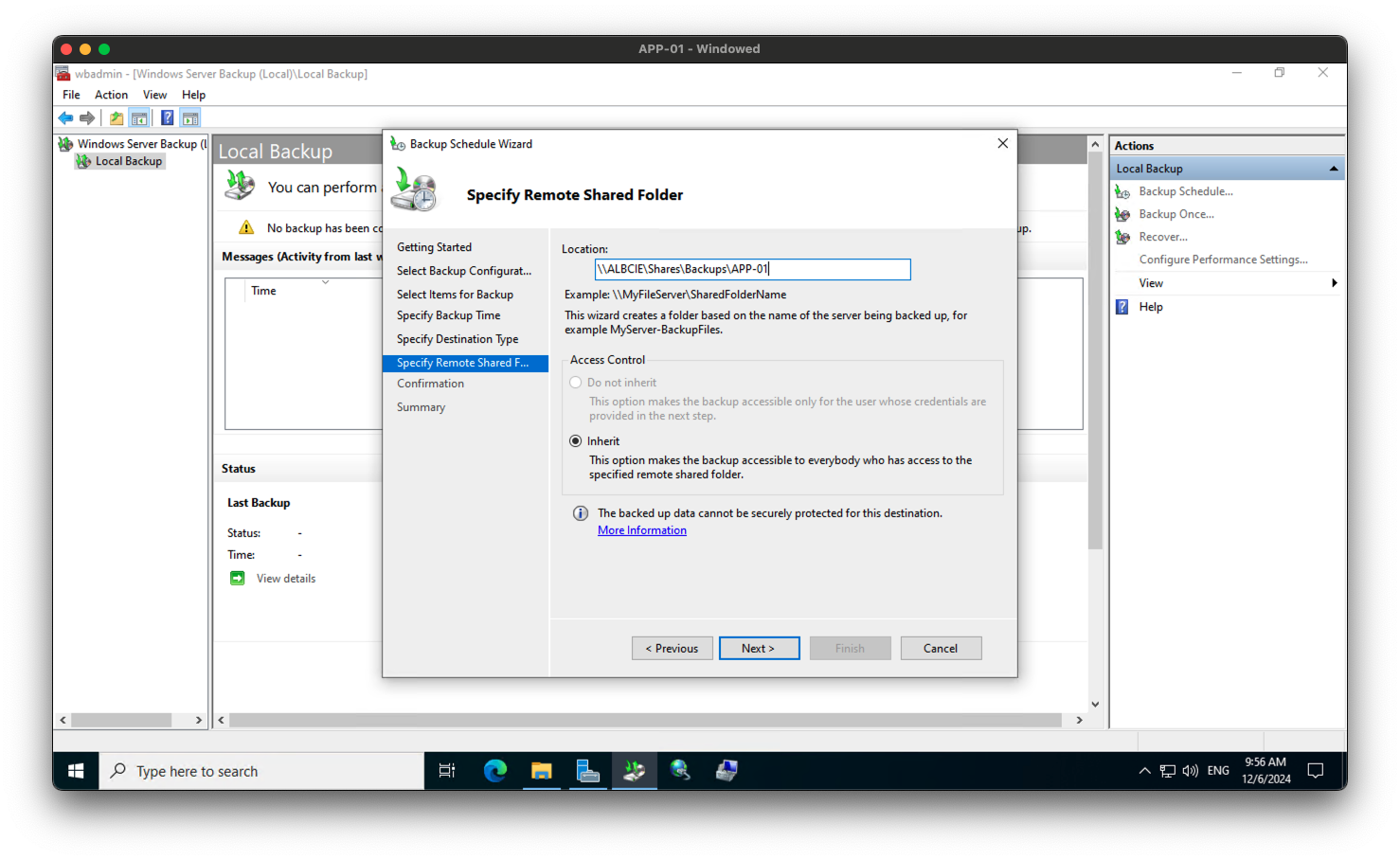
- Dans l'Assistant de planification de sauvegarde, entrez les identifiants pour accéder au dossier partagé, puis cliquez sur Next.
- Dans l'Assistant de planification de sauvegarde, examinez les paramètres de sauvegarde, puis cliquez sur Finish.
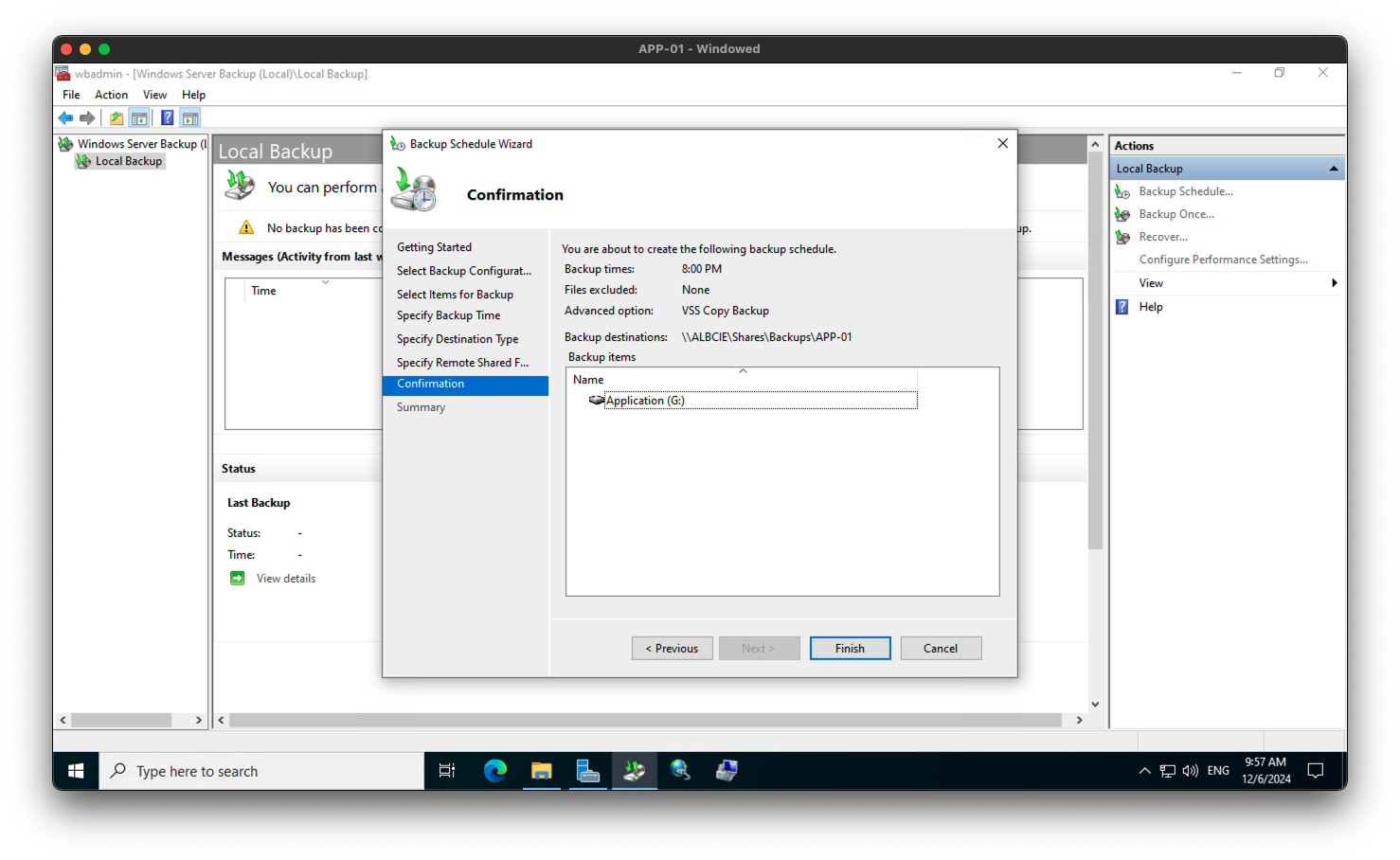
Dépannage
- Si vous rencontrez des problèmes lors de la configuration, vous pouvez consulter la documentation de Windows Server Backup pour des étapes de dépannage.
- Vous pouvez également vérifier le Visionneur d'événements Windows pour tout message d'erreur lié au processus de sauvegarde.
Conseils
- Assurez-vous de tester régulièrement le processus de sauvegarde pour garantir que vos sauvegardes fonctionnent correctement.
- Stockez vos sauvegardes dans un emplacement sécurisé pour éviter toute perte de données en cas de catastrophe.
- Envisagez de mettre en place un calendrier de rotation des sauvegardes pour conserver plusieurs copies de vos sauvegardes.
Conclusion
Dans ce guide, nous avons configuré des sauvegardes sur Windows Server 2022. Cela vous permettra de créer des sauvegardes régulières des données et de l'état du système de votre serveur, qui peuvent être utilisées pour restaurer le serveur en cas de perte de données ou de défaillance du système. En suivant les étapes décrites dans ce guide, vous pouvez vous assurer que votre serveur est protégé contre la perte de données et les défaillances du système.
Tags