Table des matières

Comment Ajouter un Nouveau Serveur à un Domaine Existants
Auteur(s) : Louis Ouellet
Gérer des serveurs dans un environnement d'entreprise implique souvent d'ajouter de nouveaux serveurs à un domaine Active Directory (AD) existant. Ce processus garantit une authentification centralisée et une gestion des ressources. Dans ce tutoriel, nous passerons en revue les étapes pour ajouter avec succès un serveur Windows à un domaine existant.
Prérequis
- Contrôleur de Domaine : Assurez-vous qu'un contrôleur de domaine AD est disponible et accessible.
- Préparation du Serveur : Installez le système d'exploitation Windows Server (par ex., Windows Server 2022 Datacenter).
- Identifiants Administratifs : Disposez des identifiants administratifs du domaine pour ajouter le serveur au domaine.
- Connectivité Réseau : Vérifiez que le serveur peut communiquer avec le contrôleur de domaine en utilisant son nom de domaine complet (FQDN).
Étape 1 : Ouvrir le Gestionnaire de Serveur
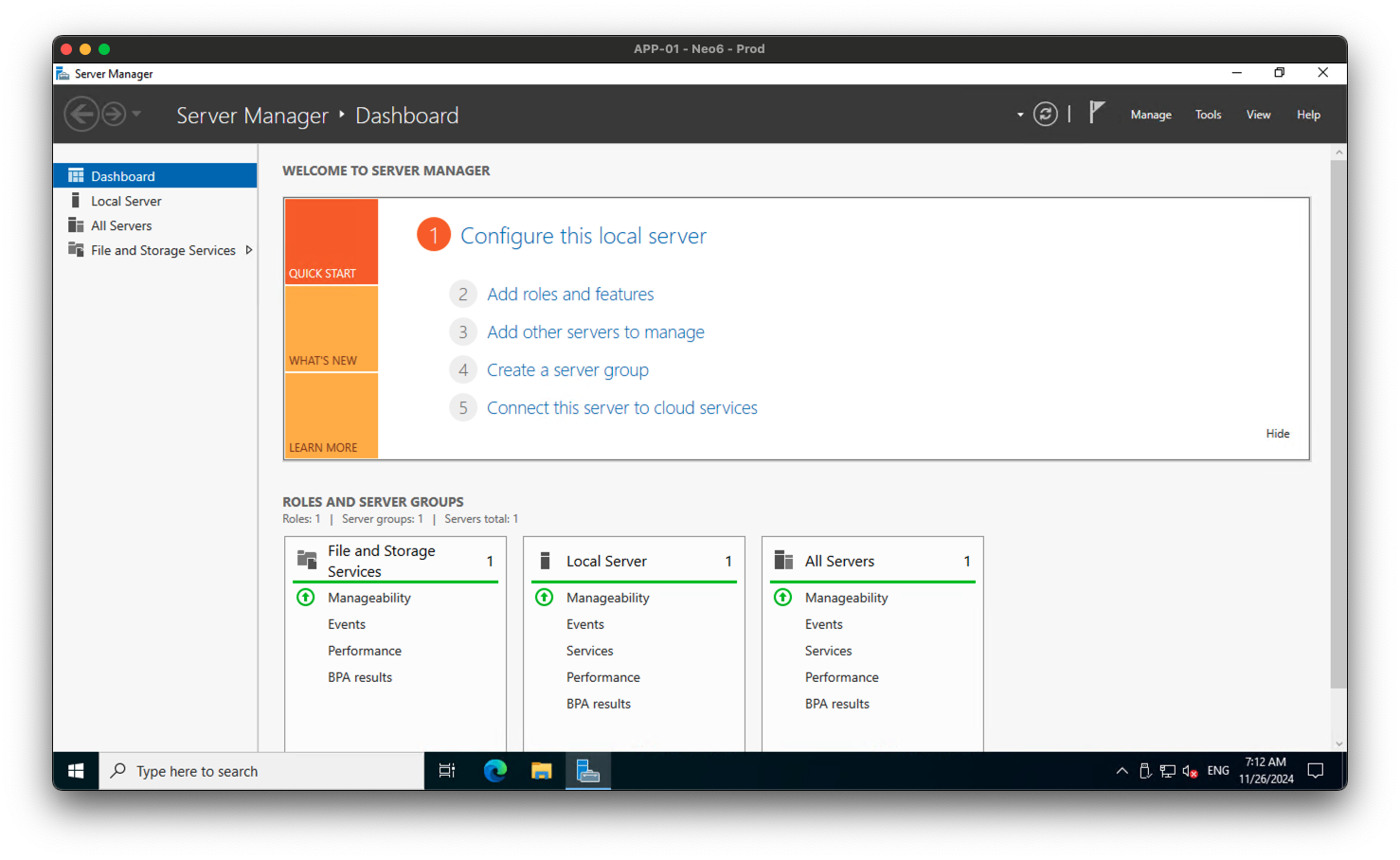 Après vous être connecté à votre nouveau serveur Windows, le Gestionnaire de Serveur s'ouvre automatiquement. Si ce n'est pas le cas, vous pouvez l'ouvrir manuellement depuis le menu Démarrer.
Après vous être connecté à votre nouveau serveur Windows, le Gestionnaire de Serveur s'ouvre automatiquement. Si ce n'est pas le cas, vous pouvez l'ouvrir manuellement depuis le menu Démarrer.
Étape 2 : Accéder aux Paramètres Système
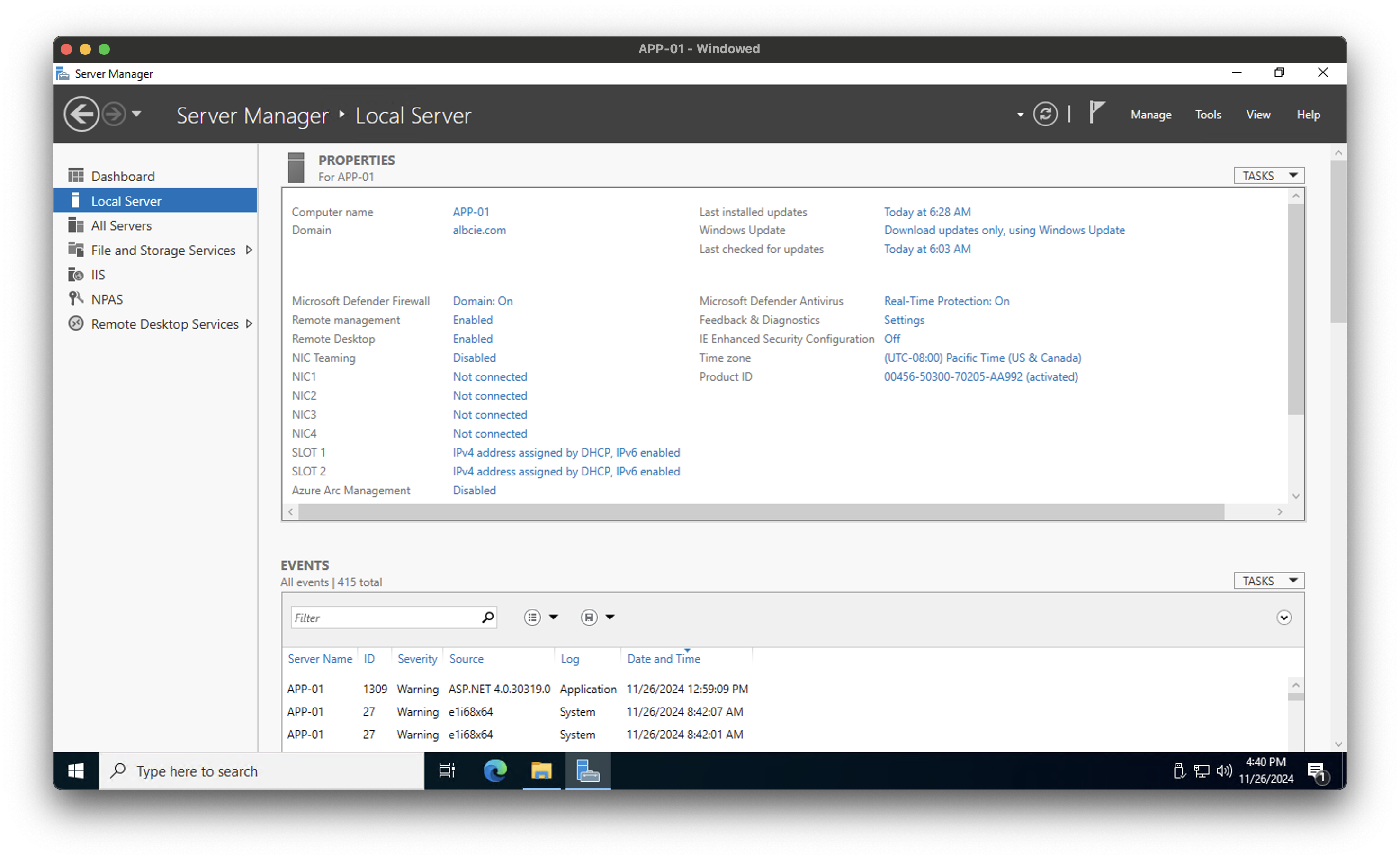
- Dans le Gestionnaire de Serveur, naviguez vers l'onglet
Serveur Localdans la barre latérale gauche. - Cliquez sur le lien Groupe de Travail à côté de
Nom de l'ordinateurdans la sectionPropriétés.
Étape 3 : Modifier le Nom de l'Ordinateur et le Domaine
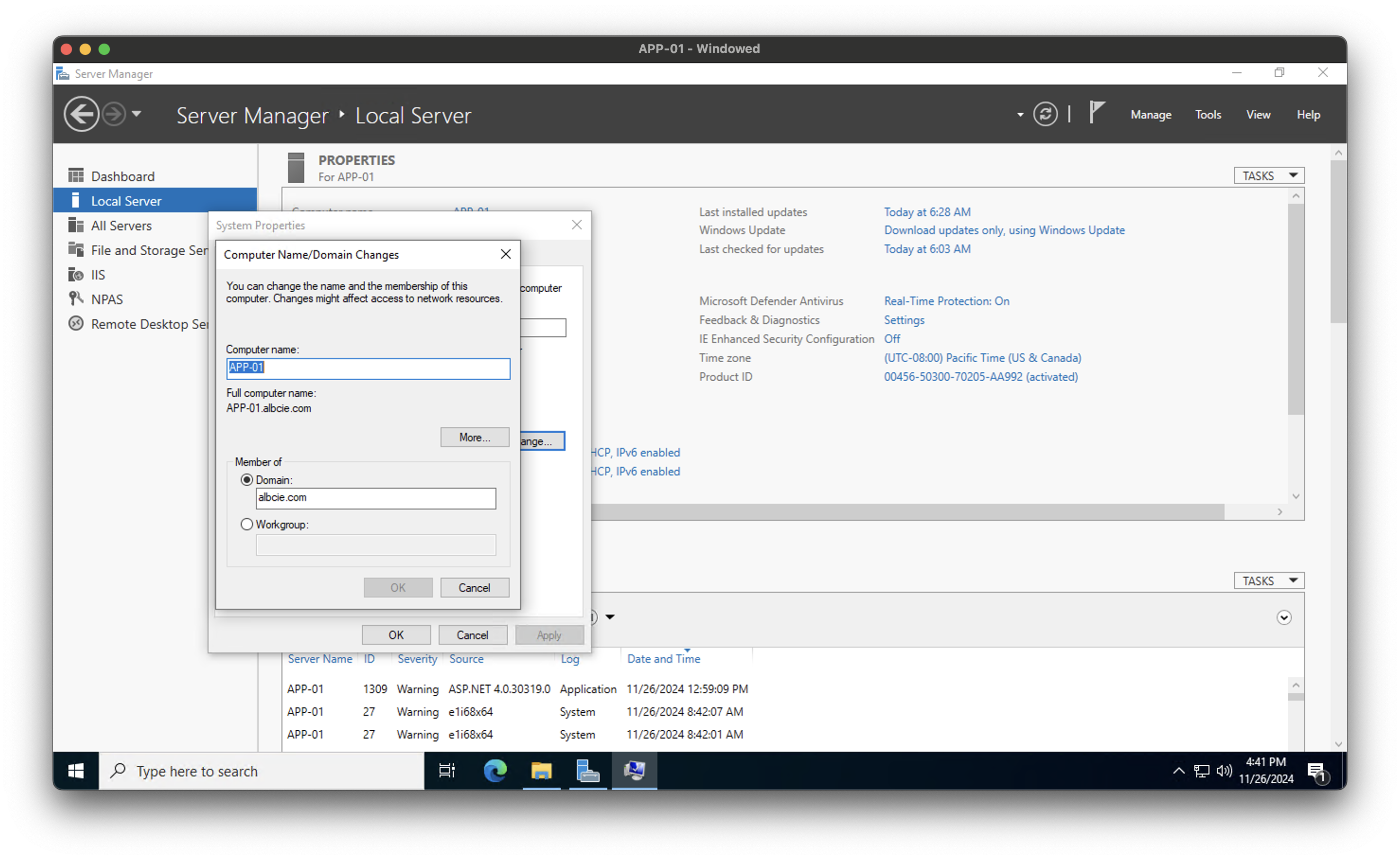
- Dans la fenêtre Propriétés Système, cliquez sur le bouton Modifier.
- Dans la boîte de dialogue suivante :
- Mettez à jour le Nom de l'Ordinateur si nécessaire pour qu'il soit unique.
- Sélectionnez l'option Domaine, puis entrez le nom du domaine (par ex.,
albcie.com).
- Cliquez sur OK pour continuer.
Étape 4 : Authentification
Une boîte de dialogue s'affichera demandant des identifiants de domaine. Entrez le nom d'utilisateur et le mot de passe d'un administrateur du domaine, puis cliquez sur OK.
Étape 5 : Confirmation
- Après l'authentification, un message confirmera l'ajout réussi au domaine.
- Vous verrez un message de bienvenue indiquant que le serveur est maintenant membre du domaine spécifié.
Étape 6 : Redémarrer le Serveur
Pour que les modifications prennent effet, vous devez redémarrer le serveur :
- Vous serez invité à redémarrer immédiatement. Choisissez Redémarrer Maintenant pour continuer ou planifiez un redémarrage plus tard.
Étape 7 : Vérifier l'Ajout au Domaine
Après le redémarrage :
- Connectez-vous en utilisant un compte du domaine (par ex.,
DOMAINE\utilisateur). - Ouvrez le Gestionnaire de Serveur et vérifiez que le serveur est répertorié comme faisant partie du domaine.
Conseils de Dépannage
- Configuration DNS : Assurez-vous que les paramètres DNS du serveur pointent vers l'adresse IP du contrôleur de domaine.
- Synchronisation de l'Heure : Vérifiez que l'heure du serveur est synchronisée avec celle du contrôleur de domaine.
- Paramètres du Pare-Feu : Autorisez les ports nécessaires à la communication du domaine, y compris TCP 389 (LDAP), TCP/UDP 53 (DNS) et d'autres.
Conclusion
En suivant ces étapes, vous pouvez intégrer un nouveau serveur à votre domaine Active Directory de manière transparente, permettant une gestion centralisée et une sécurité accrue. Restez à l'écoute pour plus de tutoriels et conseils de gestion de serveurs !
Tags

Discussion