Table des matières

Comment installer les services Bureau à distance sur Windows Server 2022
Auteur(s) : Louis Ouellet
Les services Bureau à distance (RDS) sont une composante essentielle pour les organisations ayant besoin d'un accès centralisé aux bureaux et aux applications. Installer RDS sur Windows Server 2022 offre un environnement robuste et sécurisé pour le télétravail et la collaboration. Dans ce guide, nous vous expliquons comment installer et configurer les services Bureau à distance sur Windows Server 2022.
Prérequis
Avant d'installer les services Bureau à distance, assurez-vous que votre environnement répond à ces exigences :
- Installation de Windows Server 2022 :
- Vérifiez que votre serveur utilise Windows Server 2022 Édition Standard ou Datacenter.
- Assurez-vous que le serveur dispose des dernières mises à jour.
- Droits d'administrateur :
- Vous devez avoir des privilèges d'administrateur sur le serveur pour installer RDS.
- Configuration réseau :
- Configurez une adresse IP statique sur le serveur pour plus de cohérence.
- Active Directory (optionnel) :
- Si vous déployez dans un environnement de domaine, assurez-vous que le serveur fait partie du domaine et que vous êtes connecté en tant qu'administrateur de domaine.
Étape 1 : Ajouter le rôle Services Bureau à distance
- Ouvrez le Gestionnaire de serveur :
- Cliquez sur le menu , recherchez
Gestionnaire de serveuret lancez-le.
- Ajouter des rôles et fonctionnalités :
- Dans le tableau de bord du Gestionnaire de serveur, cliquez sur Ajouter des rôles et fonctionnalités.
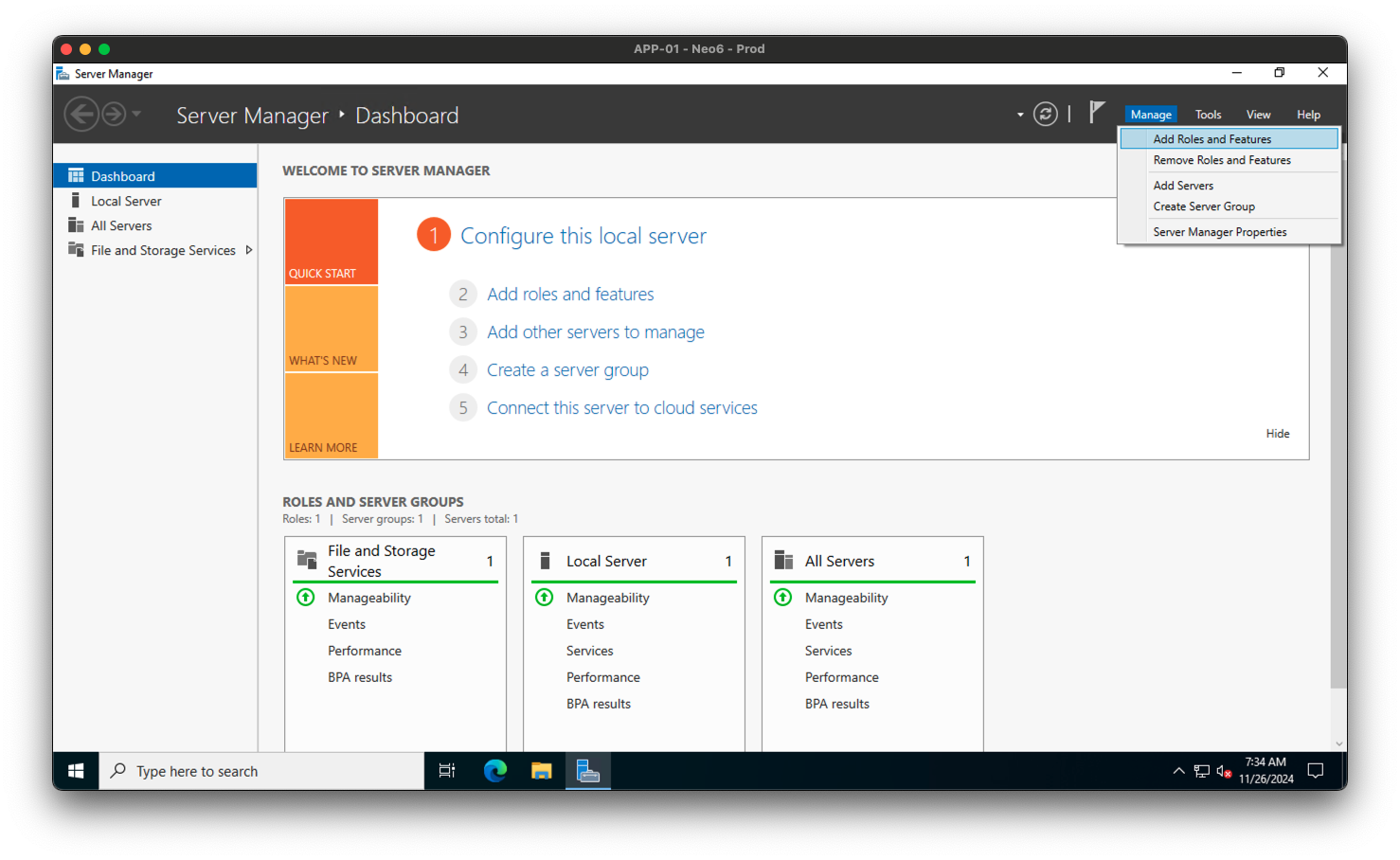
- Choisissez le type d'installation :
- Sélectionnez
Installation des services Bureau à distanceet cliquez surSuivant.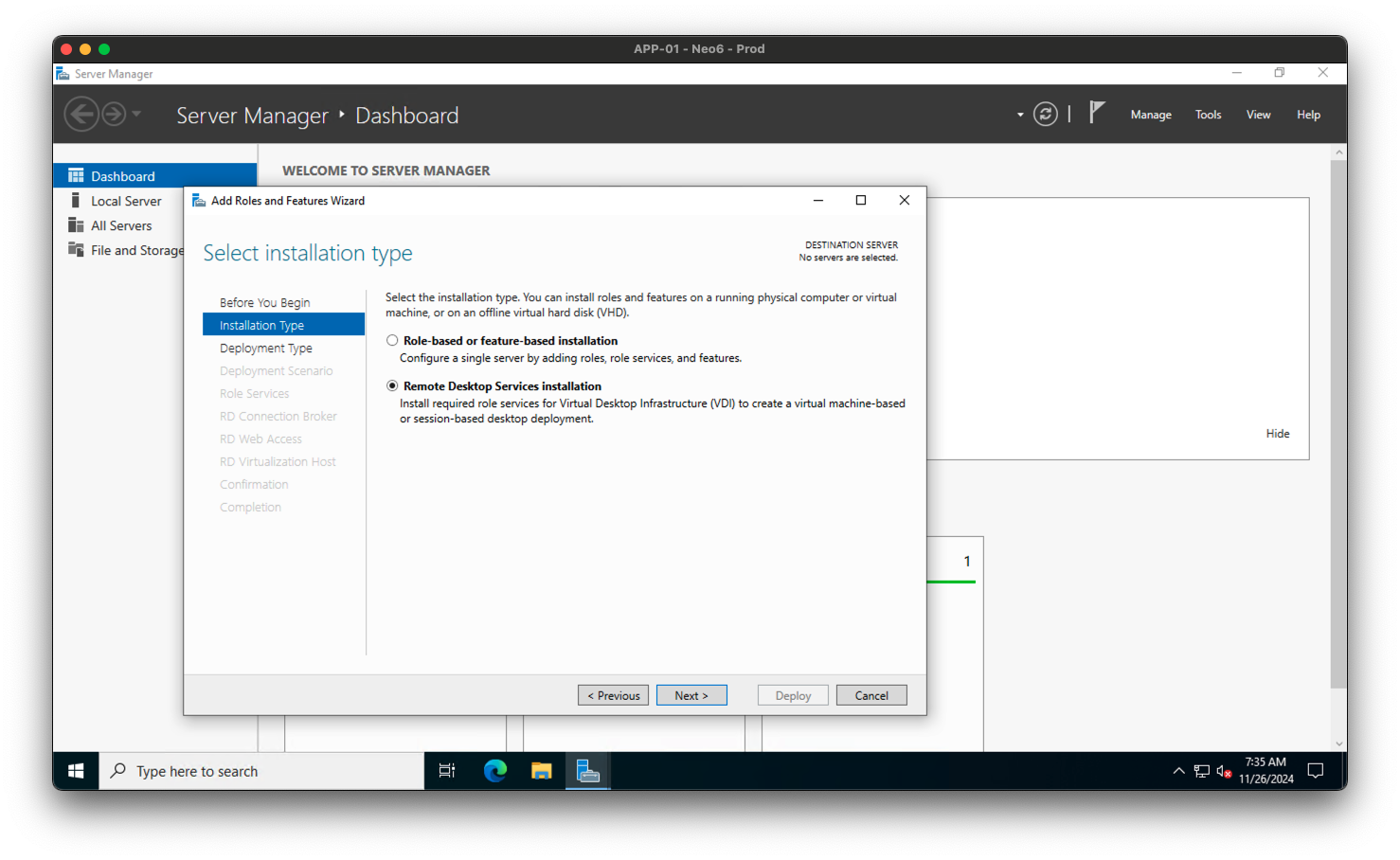
- Choisissez le type de déploiement :
- Sélectionnez
Démarrage rapideet cliquez surSuivant.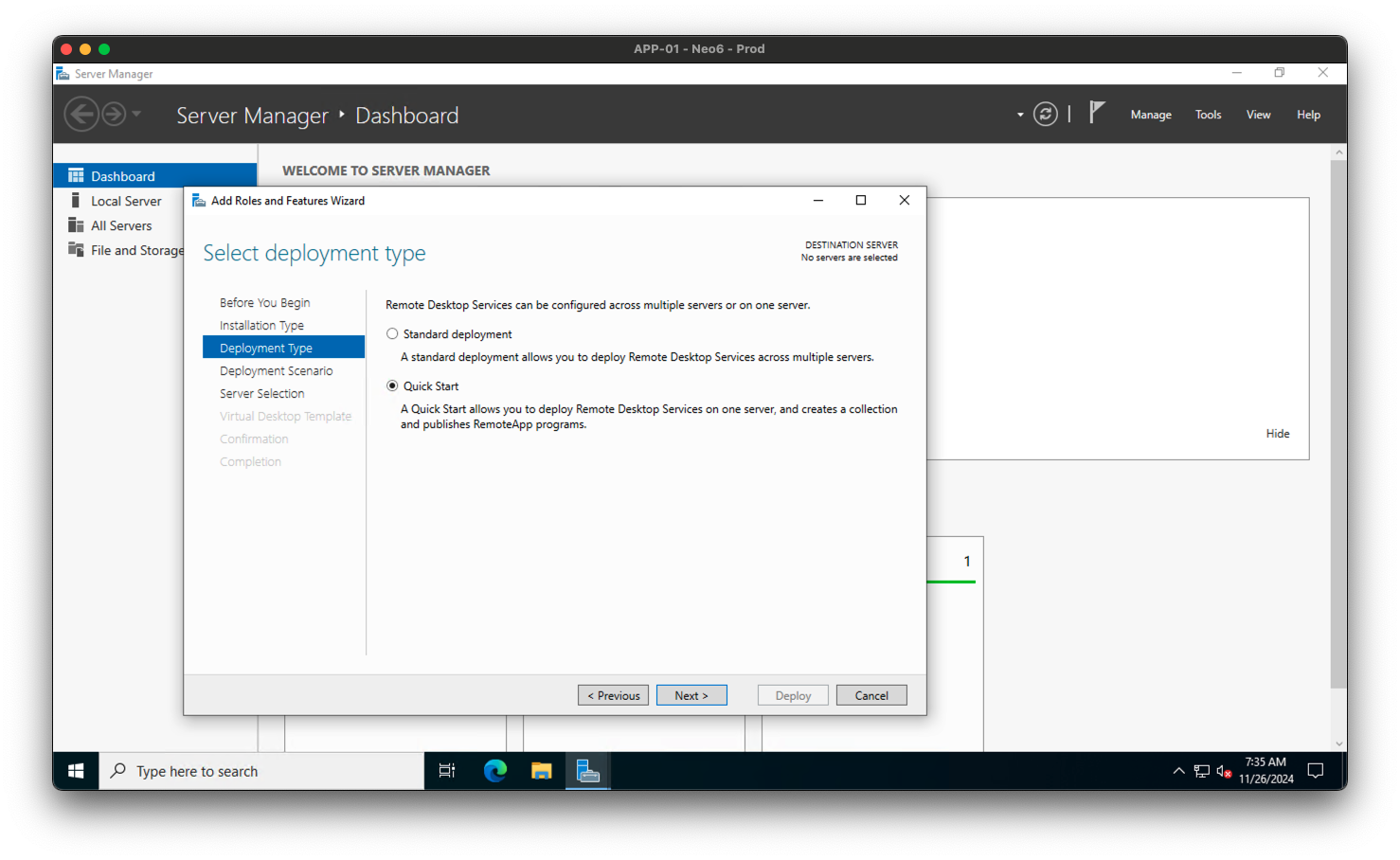
- Choisissez le scénario de déploiement :
- Sélectionnez
Déploiement de bureau basé sur des sessionset cliquez surSuivant.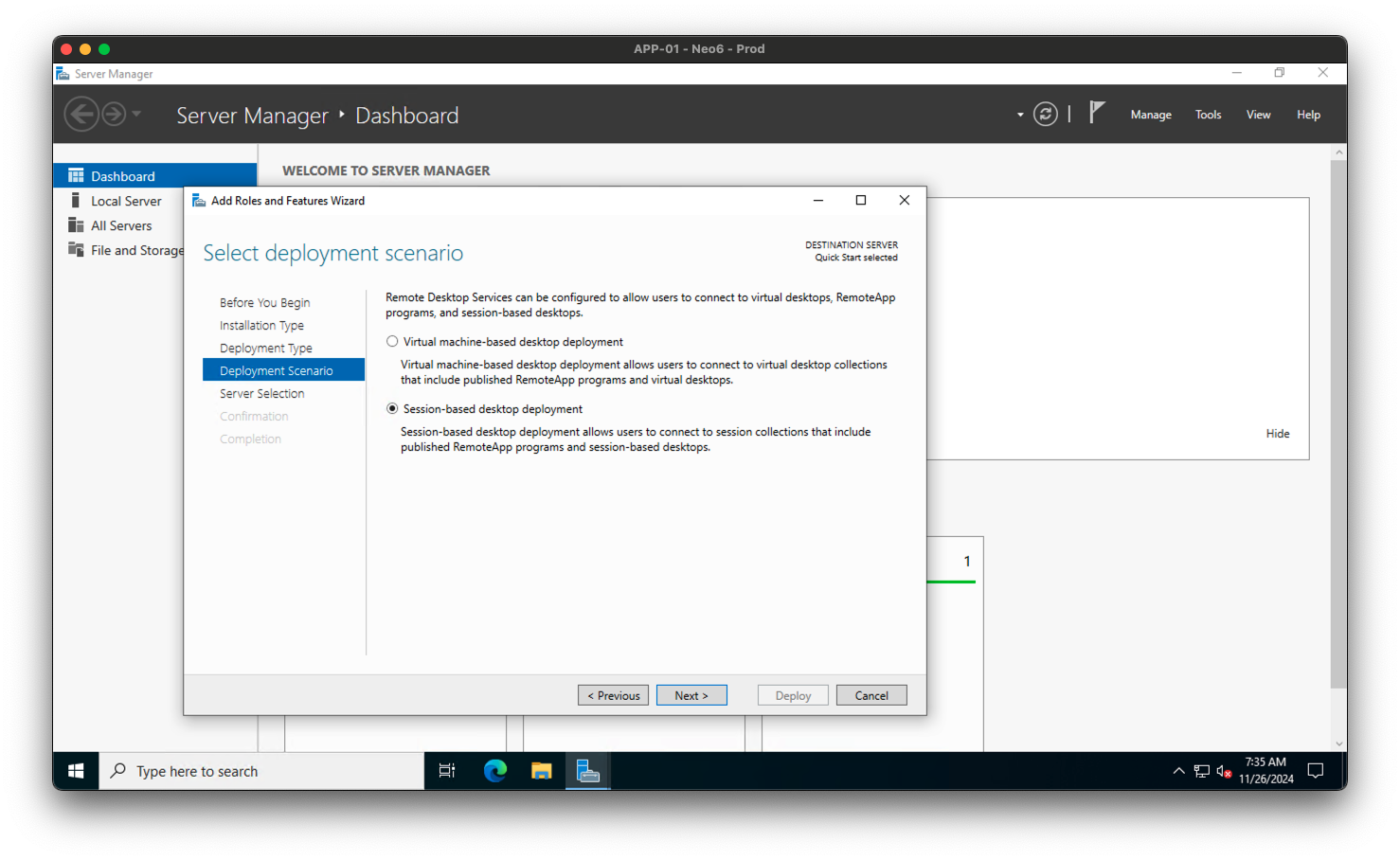
- Sélectionnez le serveur de destination :
- Choisissez le serveur que vous souhaitez configurer et cliquez sur
Suivant.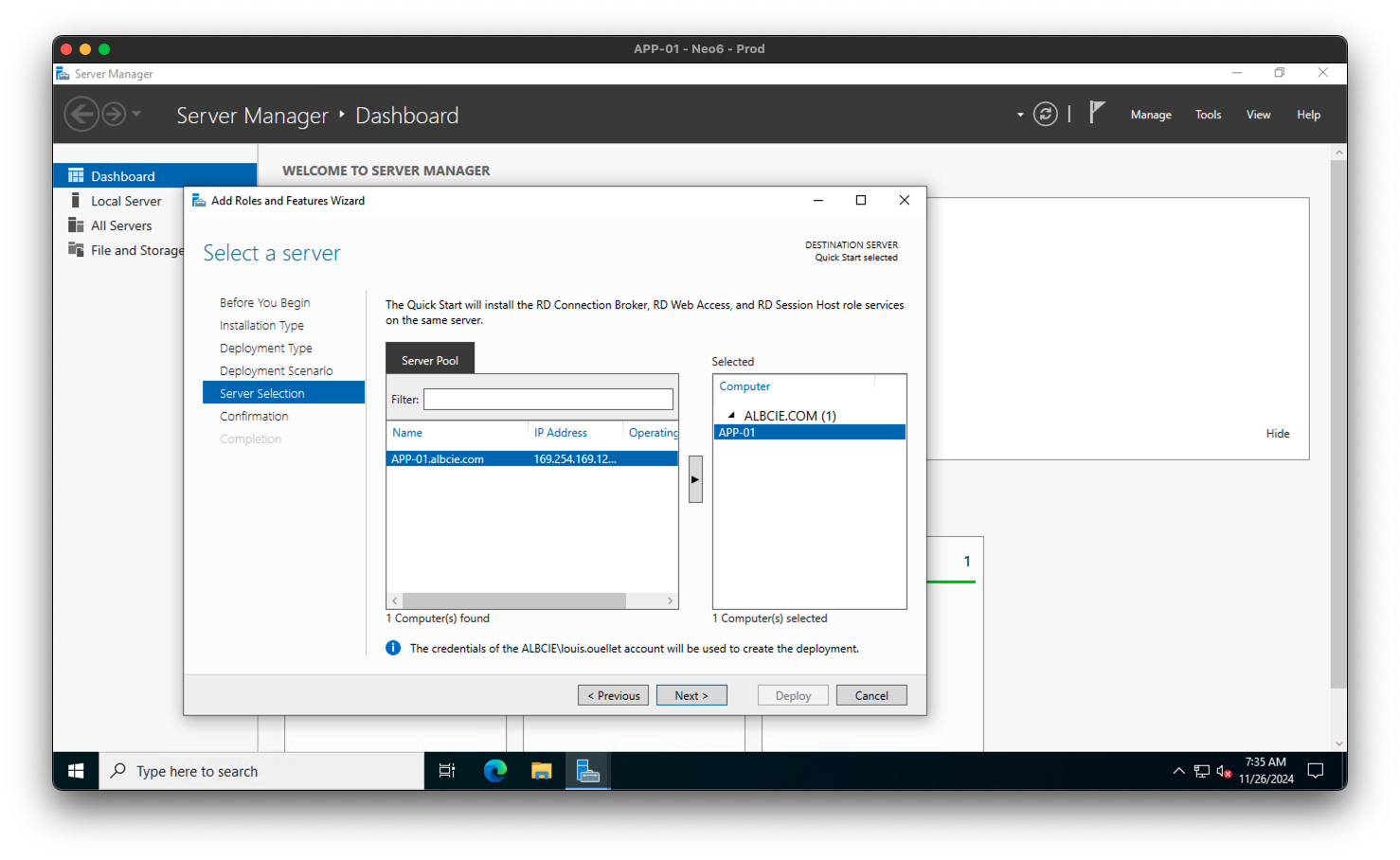
- Confirmez les services de rôle :
- Passez en revue les services de rôle, cochez
Redémarrer automatiquement le serveur de destination si nécessaireet cliquez surDéployer.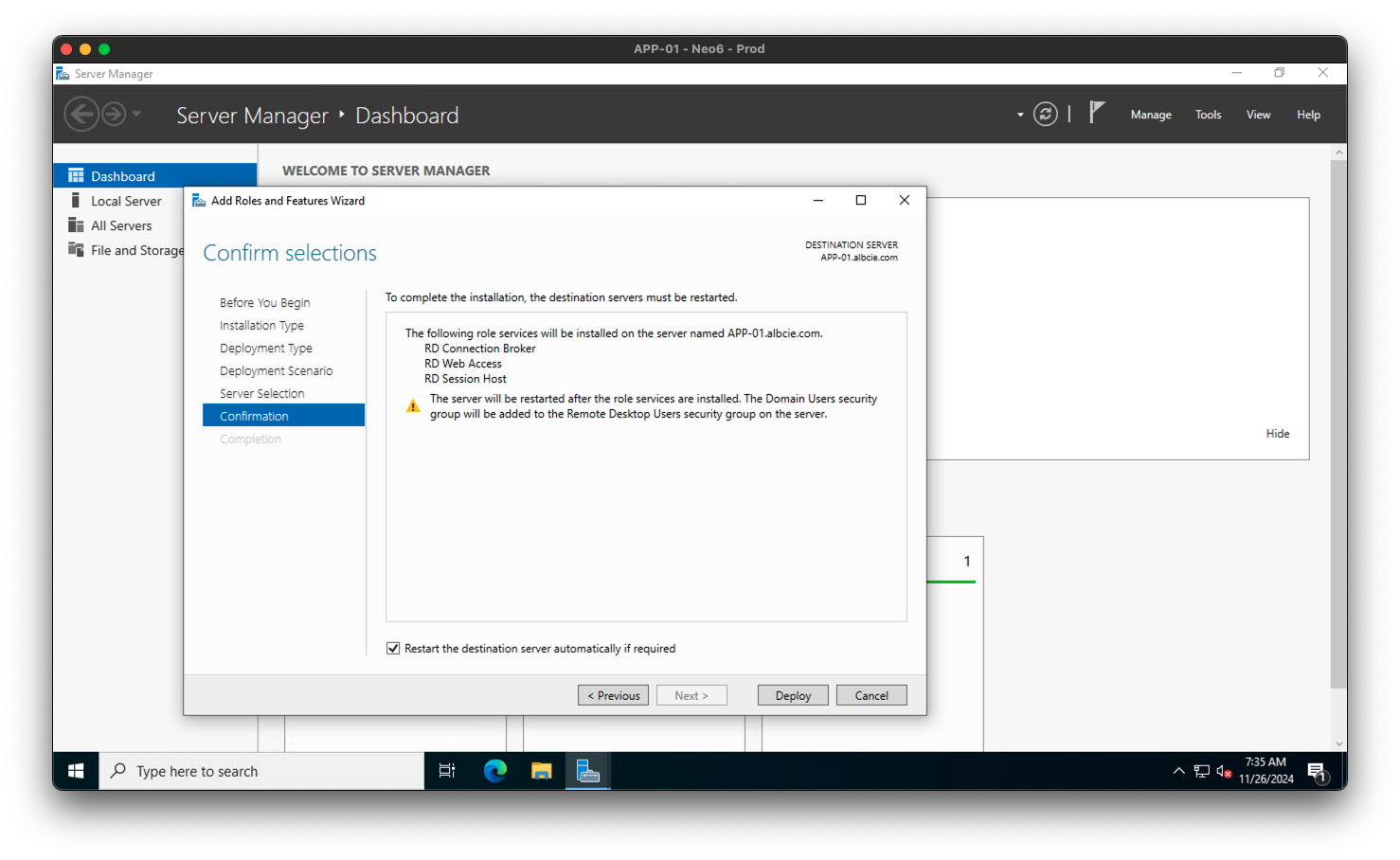
Étape 2 : Configurer le déploiement
- Dans le Gestionnaire de serveur, accédez à l'onglet
Services Bureau à distancedans la barre latérale gauche.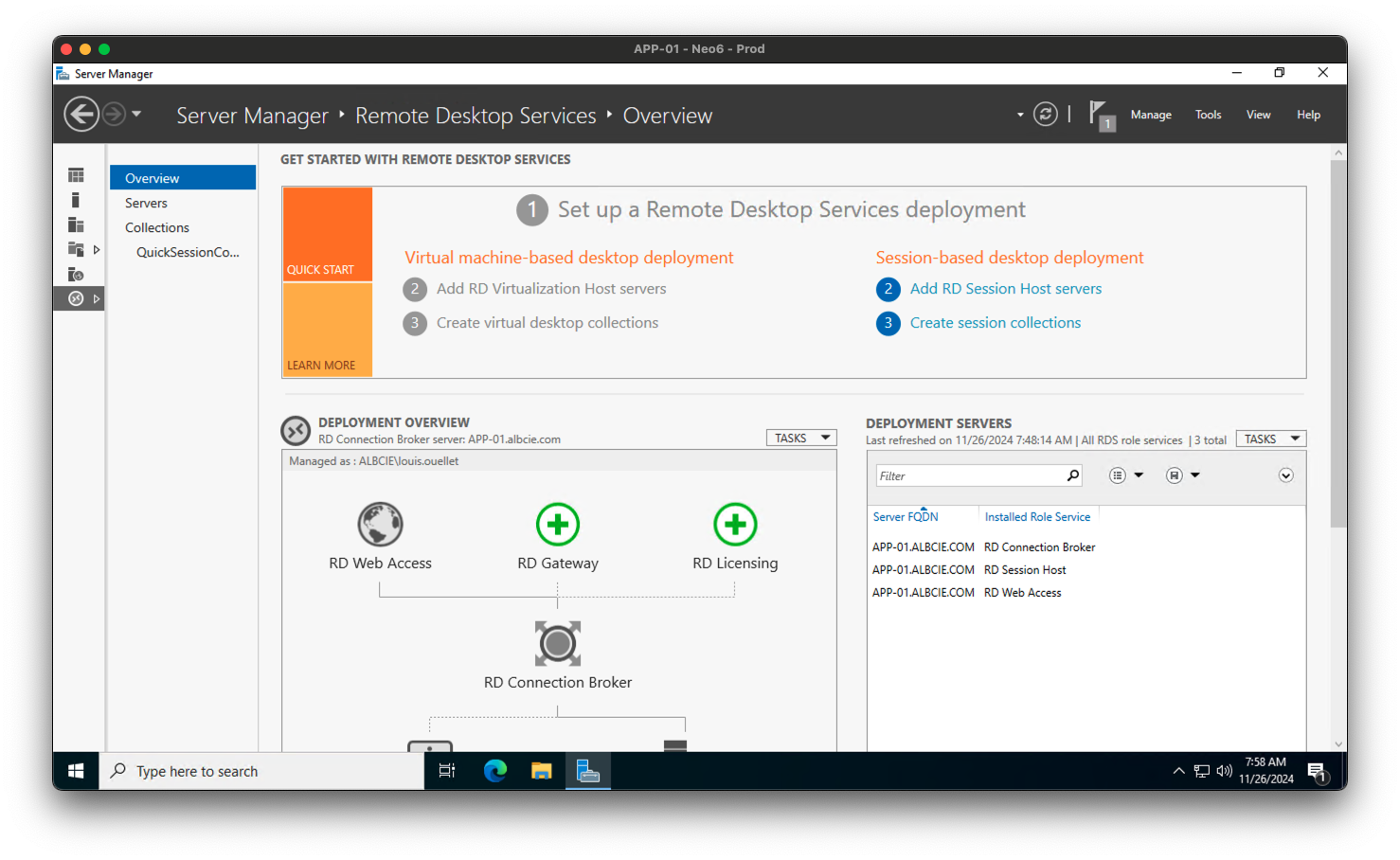
- Cliquez sur
Tâcheset sélectionnezModifier les propriétés du déploiement.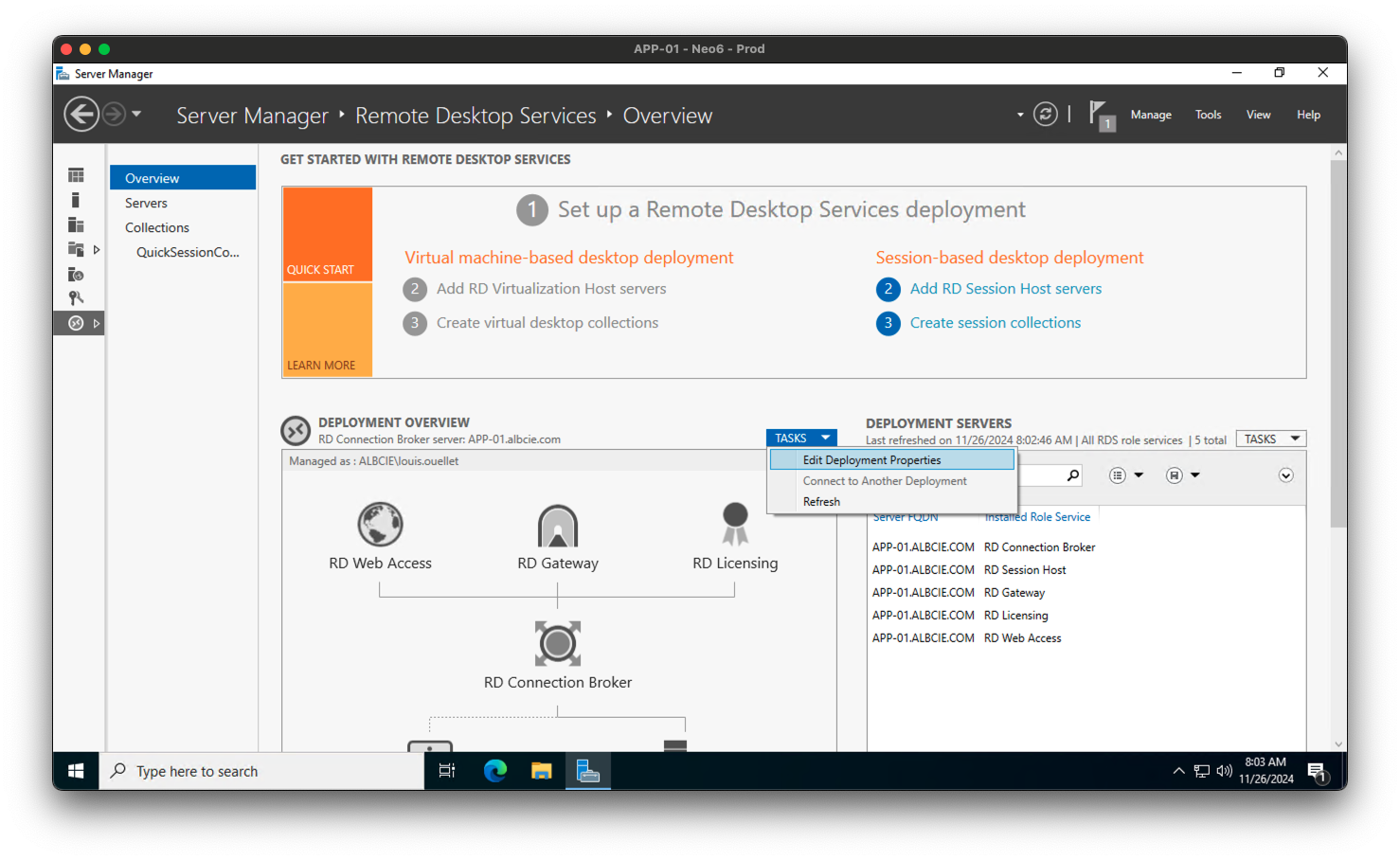
- Configurez les propriétés du déploiement :
- Entrez le mode de licence et les détails du serveur de licences.
- Cliquez sur
OKpour enregistrer les modifications.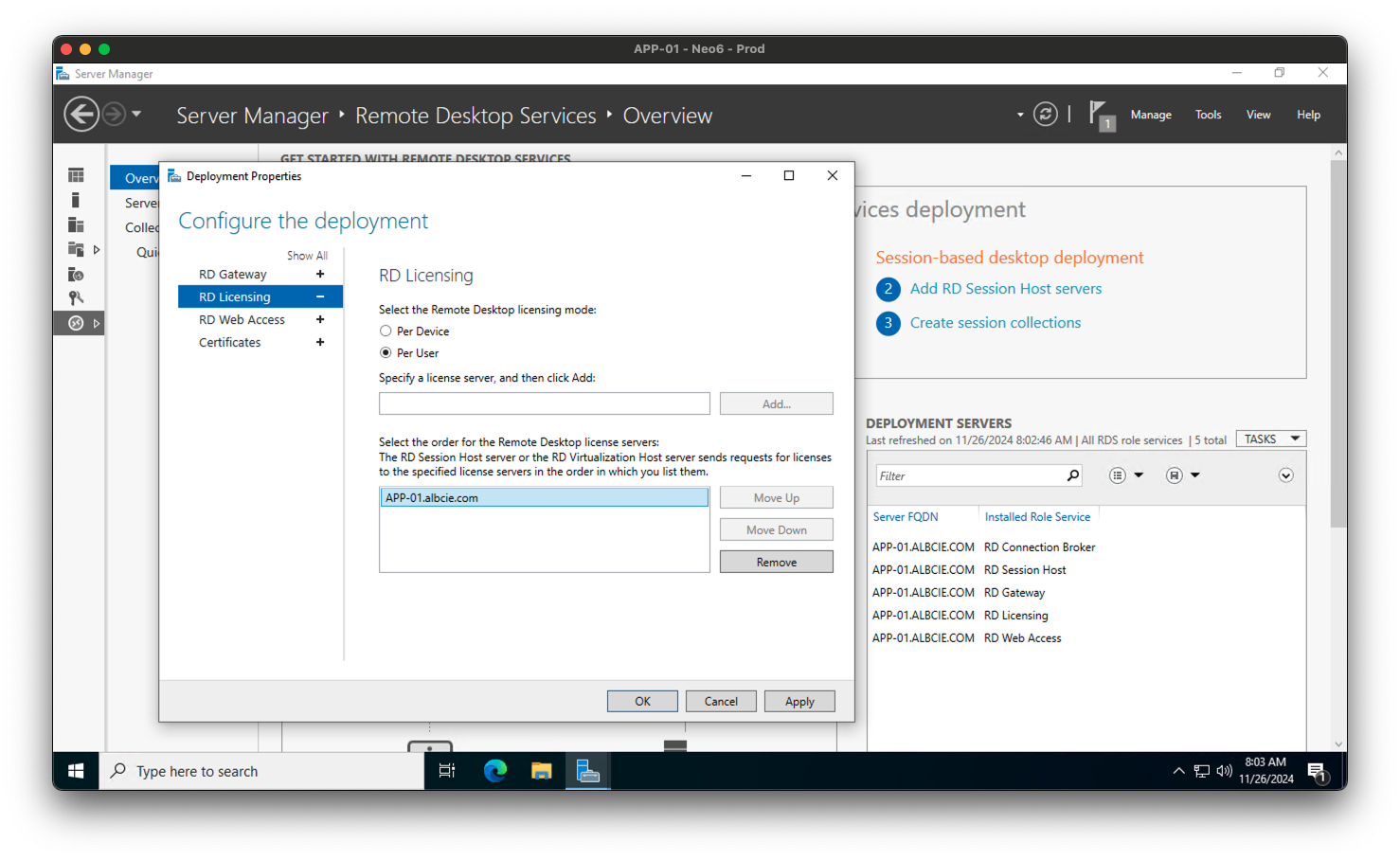
Étape 3 : Configurer la collection
- Dans le Gestionnaire de serveur, accédez à l'onglet
QuickSessionCollectiondans la barre latérale gauche.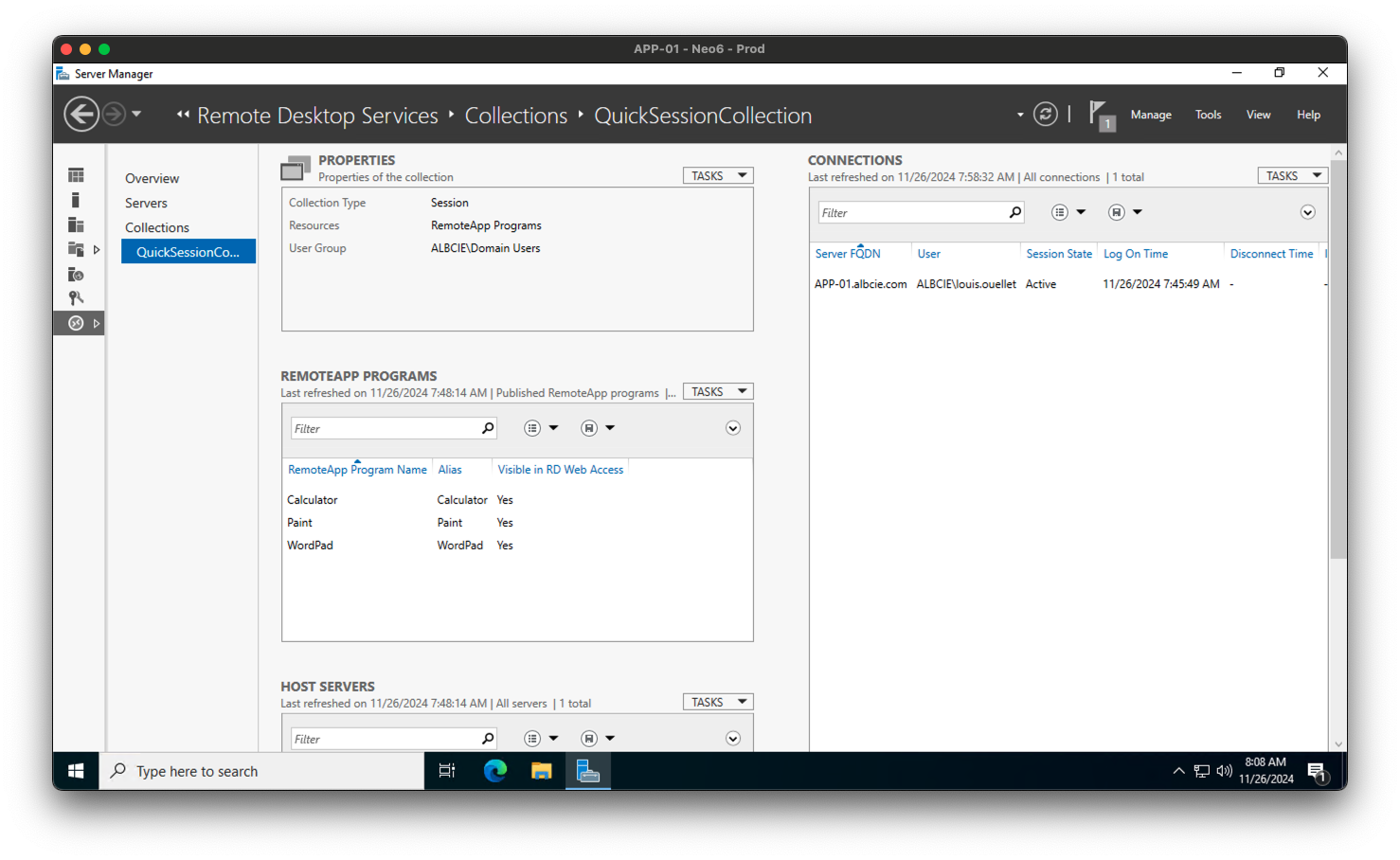
- Cliquez sur
Tâcheset sélectionnezModifier les propriétés.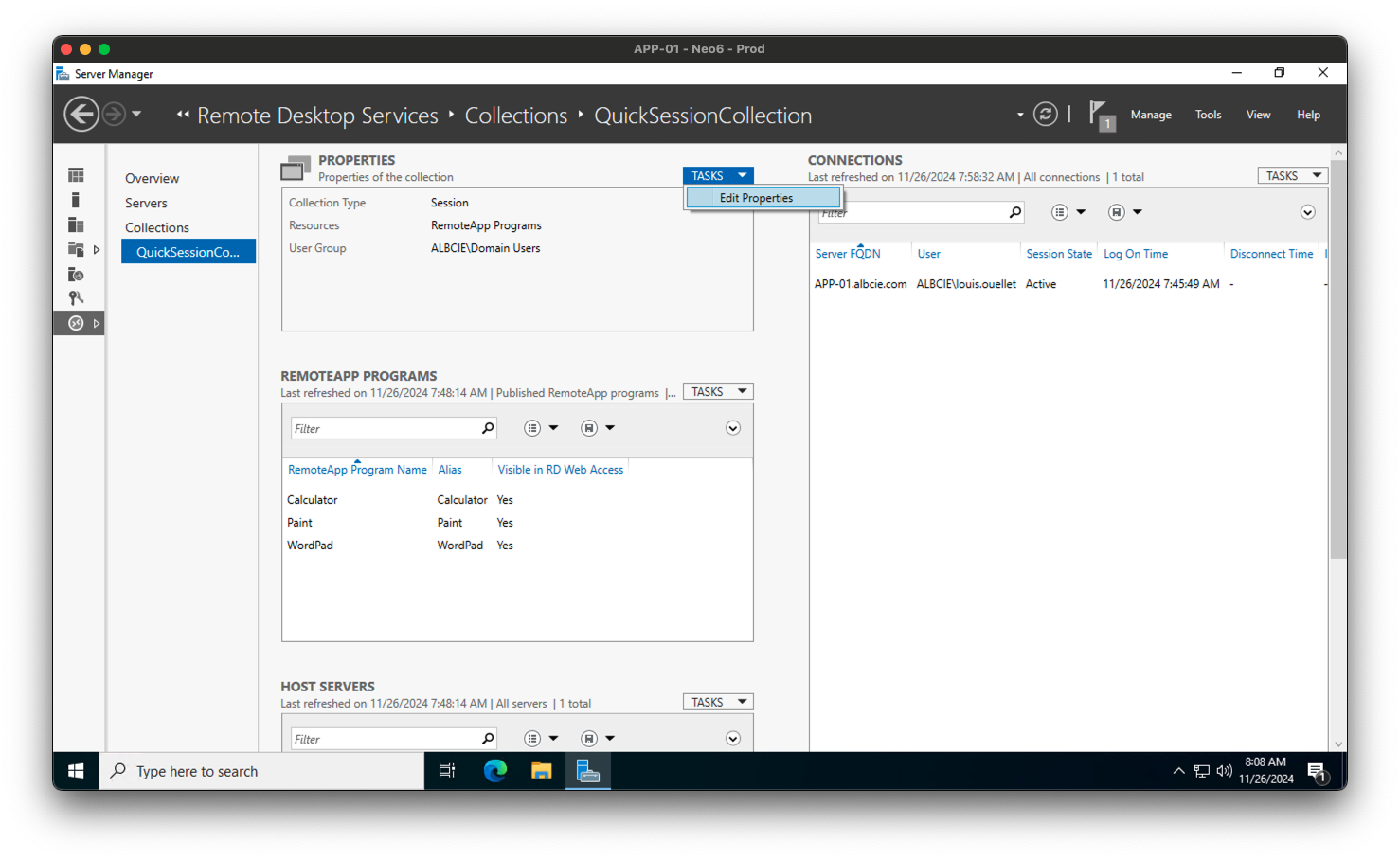
- Configurez les propriétés de la collection :
- Dans l'onglet
Général, définissez le nom de la collection.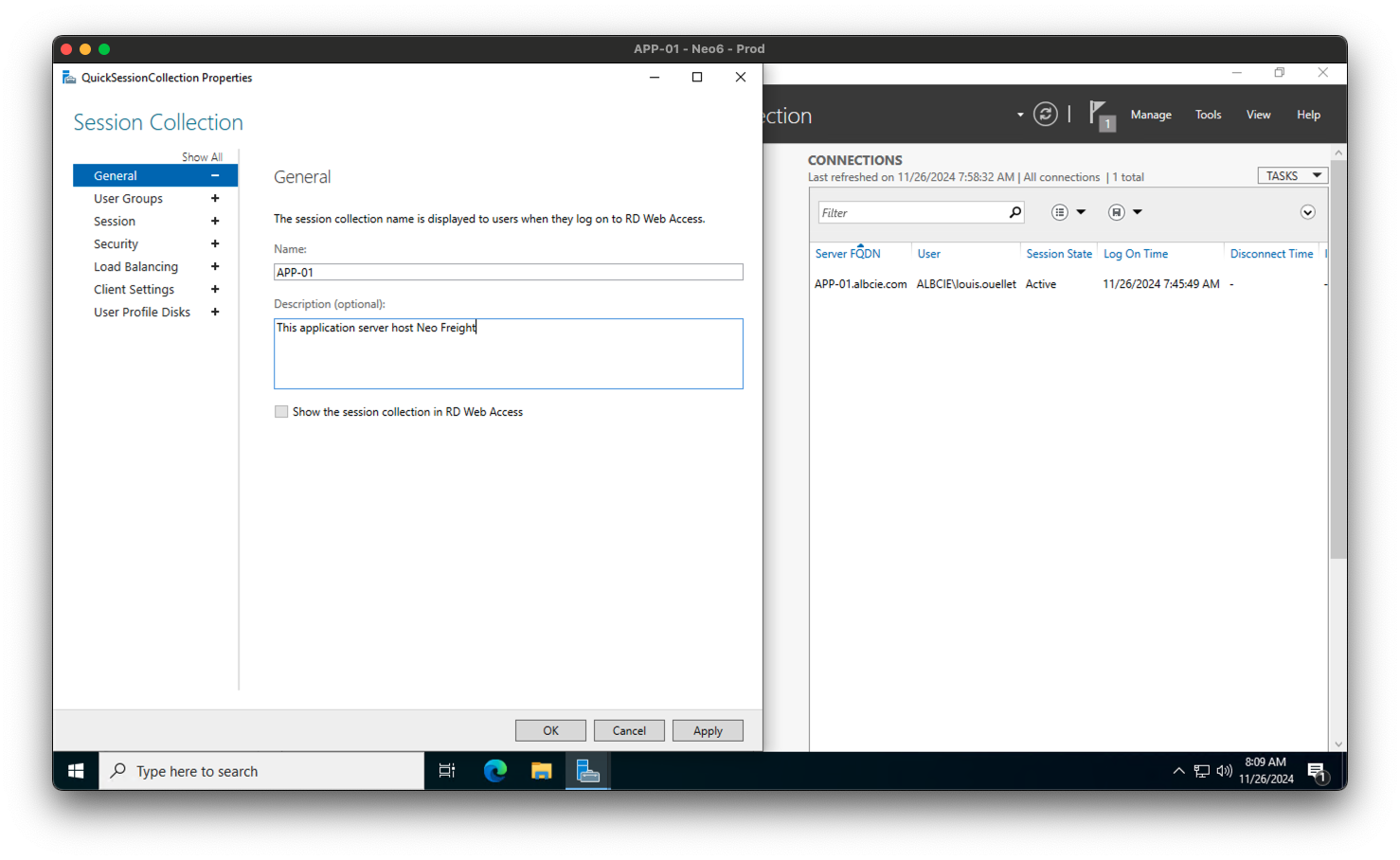
- Dans l'onglet
Groupes d'utilisateurs, ajoutez les utilisateurs ou groupes qui auront accès à la collection.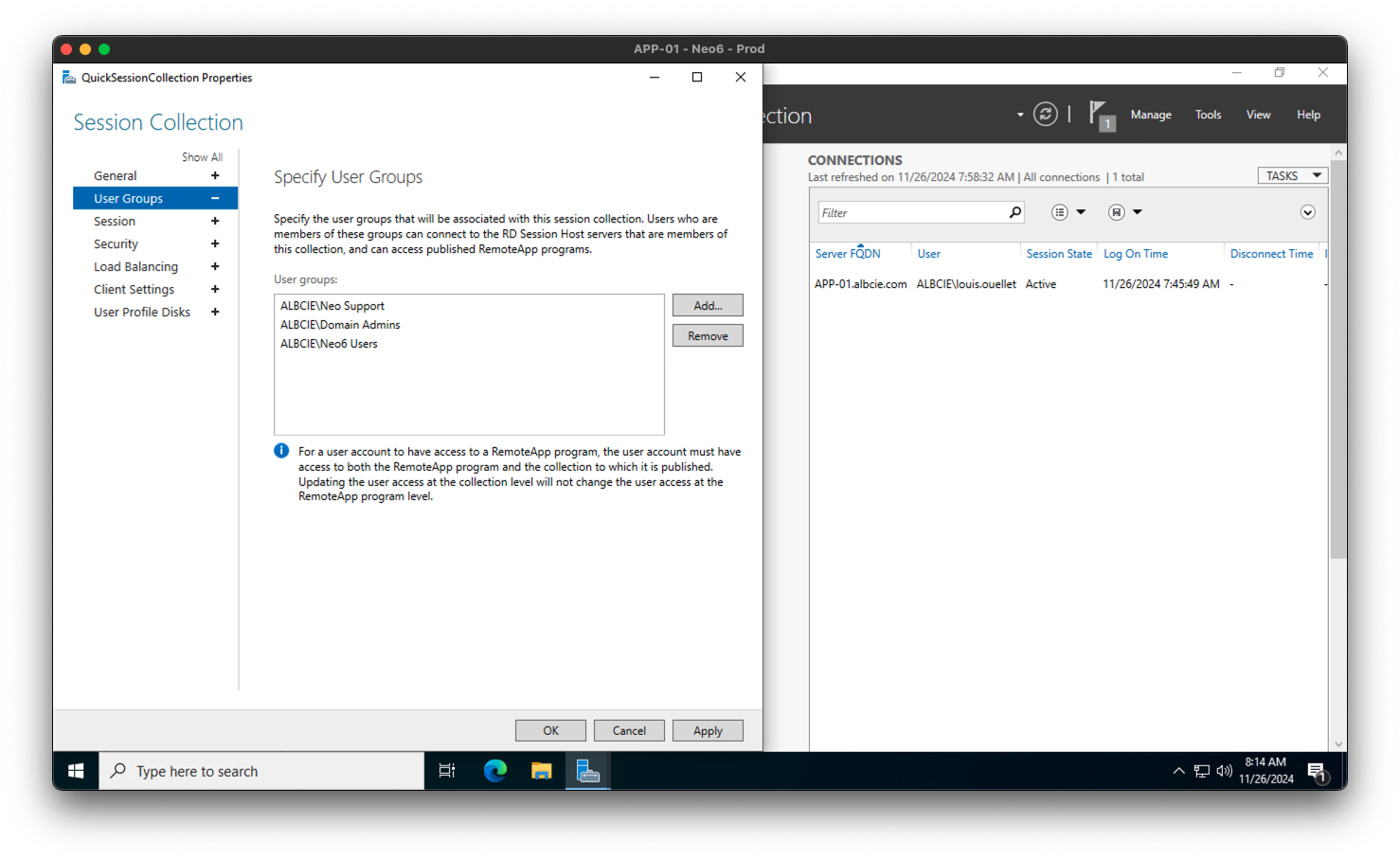
- Dans l'onglet
Session, configurez les paramètres de session selon vos besoins.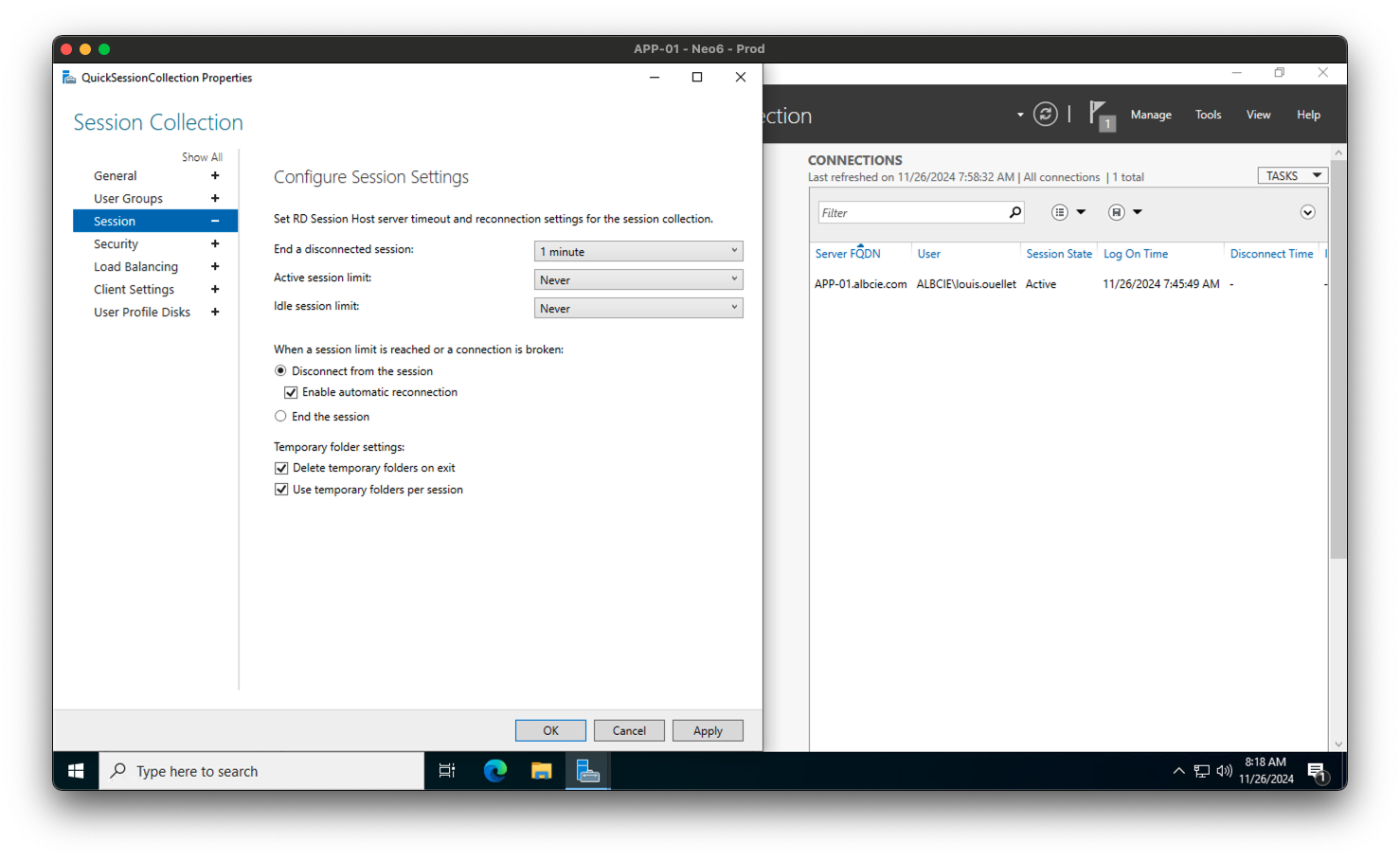
- Cliquez sur
OKpour enregistrer les modifications.
Étape 4 : Configurer les licences Bureau à distance
- Lancez le Gestionnaire de licences Bureau à distance :
- Dans le Gestionnaire de serveur, allez dans
Outils>Services Bureau à distance>Gestionnaire de licences Bureau à distance.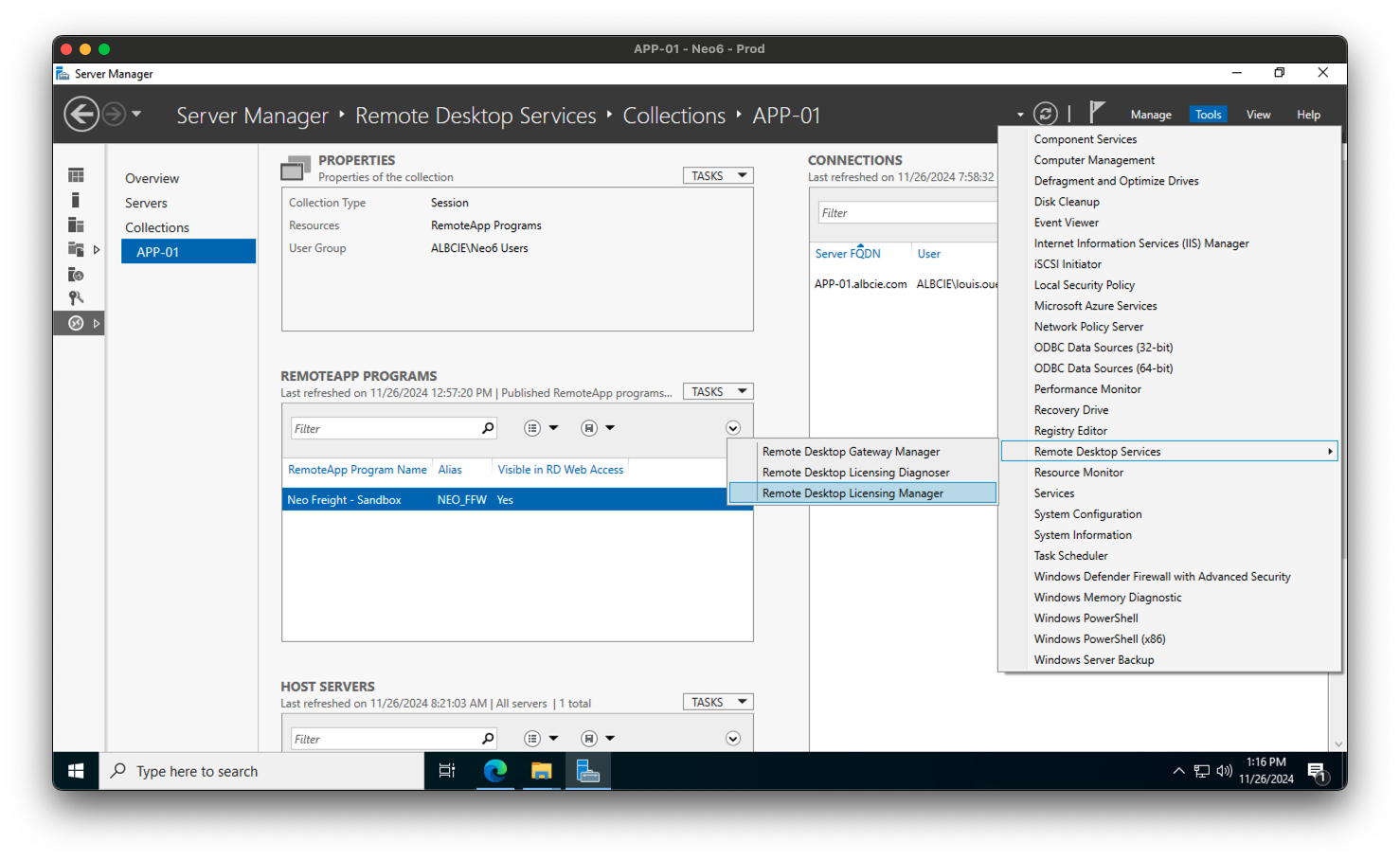
- Activez le serveur de licences :
- Faites un clic droit sur le nom de votre serveur et sélectionnez Activer le serveur. Suivez l'assistant pour terminer l'activation.
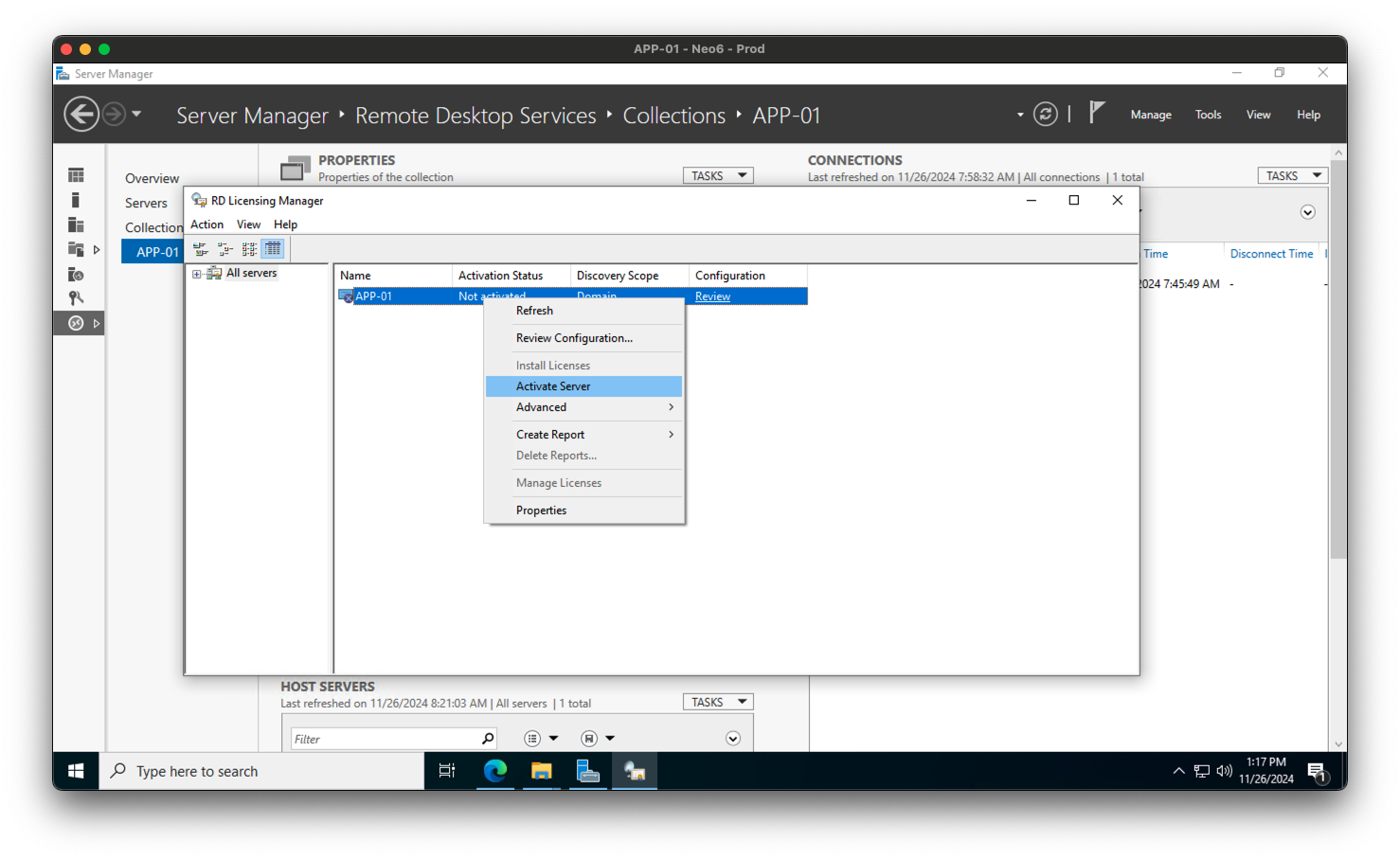
- Installez les licences :
- Une fois activé, installez vos licences d'accès client (CALs) via l'assistant.
Étape 5 : Tester la configuration
- Depuis un poste client, lancez l'application Connexion Bureau à distance.
- Entrez l'adresse IP ou le nom d'hôte du serveur et cliquez sur Connecter.
- Connectez-vous avec un compte utilisateur disposant des permissions d'accès à distance.
Optionnel : Configurer la passerelle Bureau à distance
Pour un accès distant sécurisé via Internet, envisagez de configurer une passerelle RD :
- Ajoutez le rôle de service Passerelle Bureau à distance.
- Configurez les paramètres de la passerelle dans le Gestionnaire de passerelle RD.
- Assurez-vous que le serveur dispose d'un certificat SSL valide pour des connexions sécurisées.
Conseils de dépannage
- Configuration des ports : Vérifiez que le port 3389 (RDP) est ouvert dans le pare-feu.
- Politiques réseau : Vérifiez vos politiques réseau si les connexions à distance sont bloquées.
- Limites de session : Ajustez les limites de session dans la configuration de l'hôte de session Bureau à distance selon vos besoins.
Conclusion
L'installation et la configuration des services Bureau à distance sur Windows Server 2022 est un processus simple qui améliore considérablement les capacités d'accès à distance de votre organisation. En suivant ce guide, vous pouvez mettre en place un environnement RDS sécurisé et évolutif, que ce soit pour l'hébergement d'applications, le télétravail ou la gestion centralisée.
Des questions ou besoin d'aide ? Laissez un commentaire ci-dessous ou contactez notre équipe d'assistance pour une aide personnalisée !
Tags

Discussion