Table of Contents

How to Install Remote Desktop Services on Windows Server 2022
Author(s): Louis Ouellet
Remote Desktop Services (RDS) is an essential component for organizations that need centralized desktop and application access. Installing RDS on Windows Server 2022 provides a robust and secure environment for remote work and collaboration. In this guide, we’ll walk you through the process of installing and configuring Remote Desktop Services on Windows Server 2022.
Prerequisites
Before installing Remote Desktop Services, ensure that your environment meets these requirements:
- Windows Server 2022 Installation:
- Ensure your server is running Windows Server 2022 Standard or Datacenter edition.
- The server should have the latest updates installed.
- Administrator Rights:
- You must have administrator privileges on the server to install RDS.
- Network Configuration:
- Configure a static IP address on the server for consistency.
- Active Directory (Optional):
- If deploying in a domain environment, ensure the server is part of the domain and that you are logged in as a domain administrator.
Step 1: Add the Remote Desktop Services Role
- Open the Server Manager:
- Click the menu, search for
Server Manager, and launch it.
- Add Roles and Features:
- In the Server Manager Dashboard, click Add roles and features.
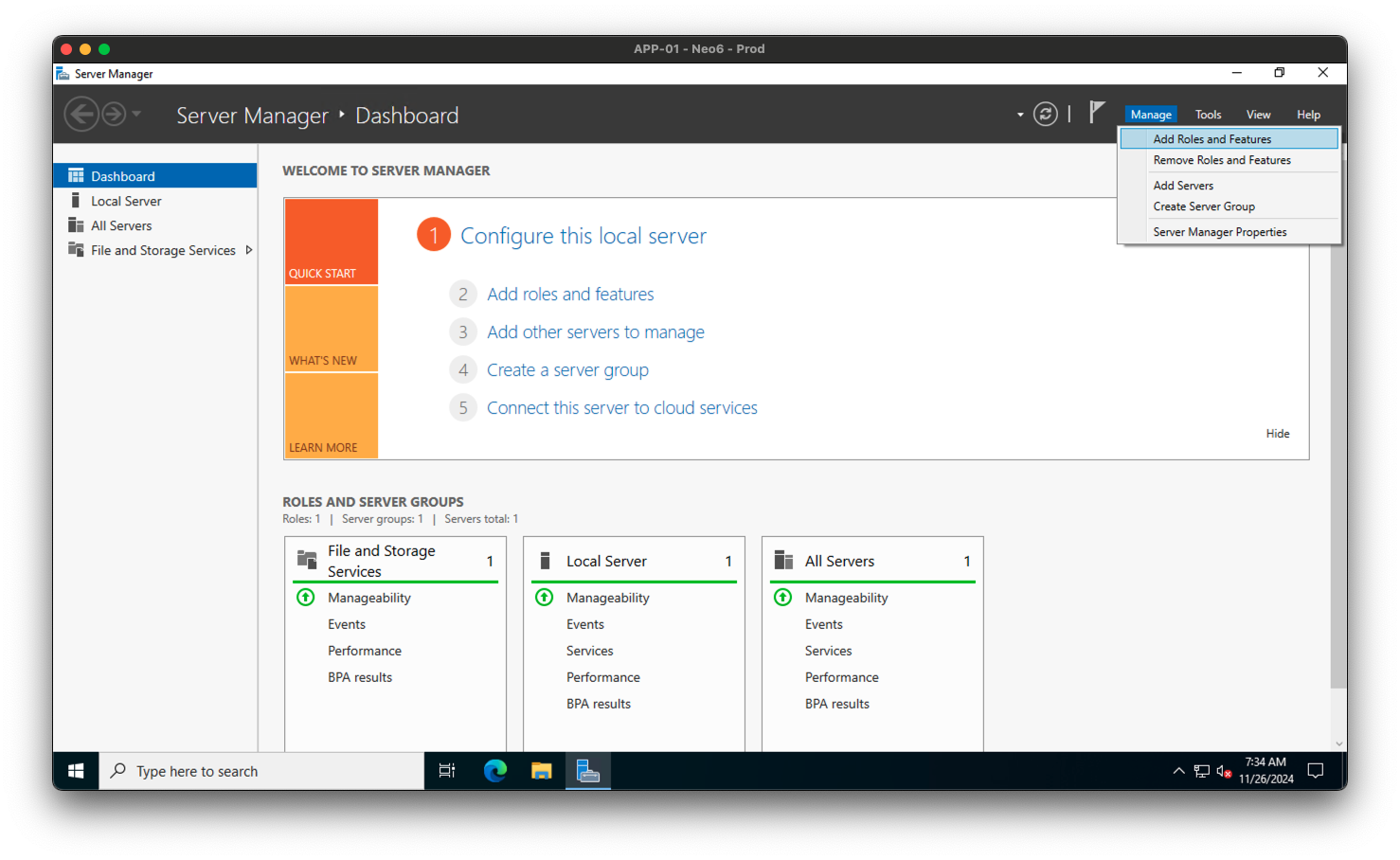
- Choose Installation Type:
- Select
Remote Desktop Services installationand clickNext.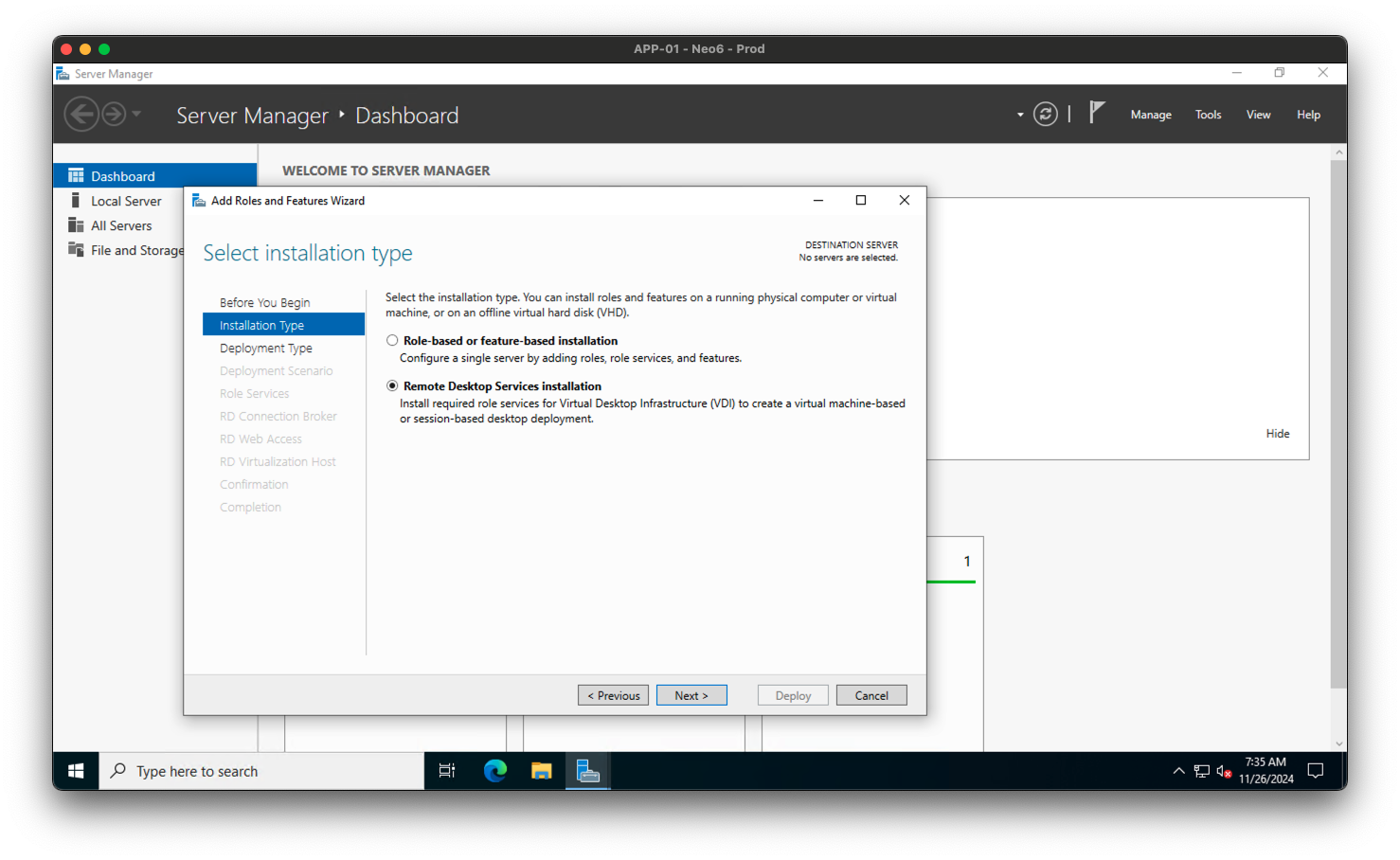
- Choose Deployment Type:
- Select
Quick Startand clickNext.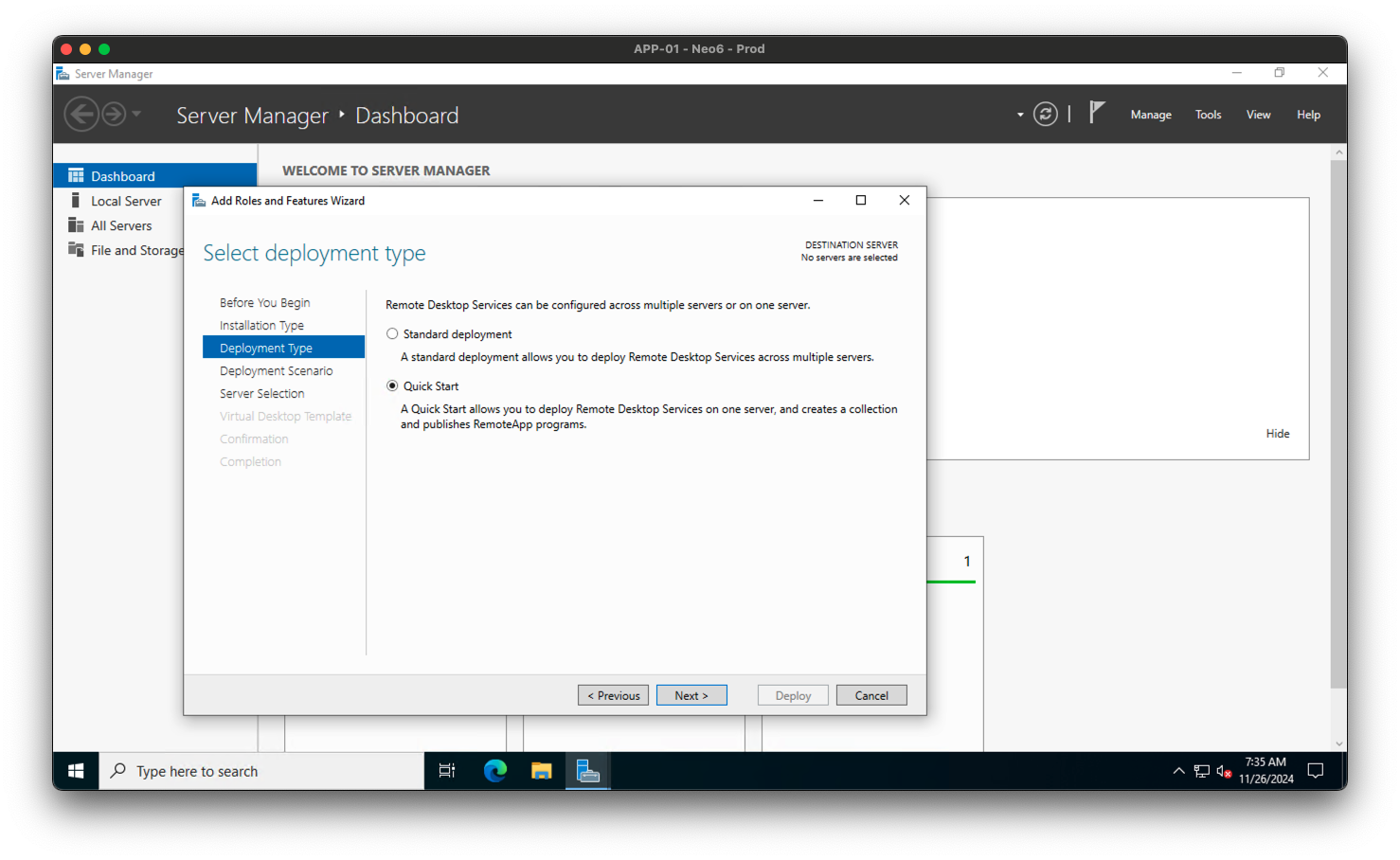
- Choose Deployment Scenario:
- Select
Session-based desktop deploymentand clickNext.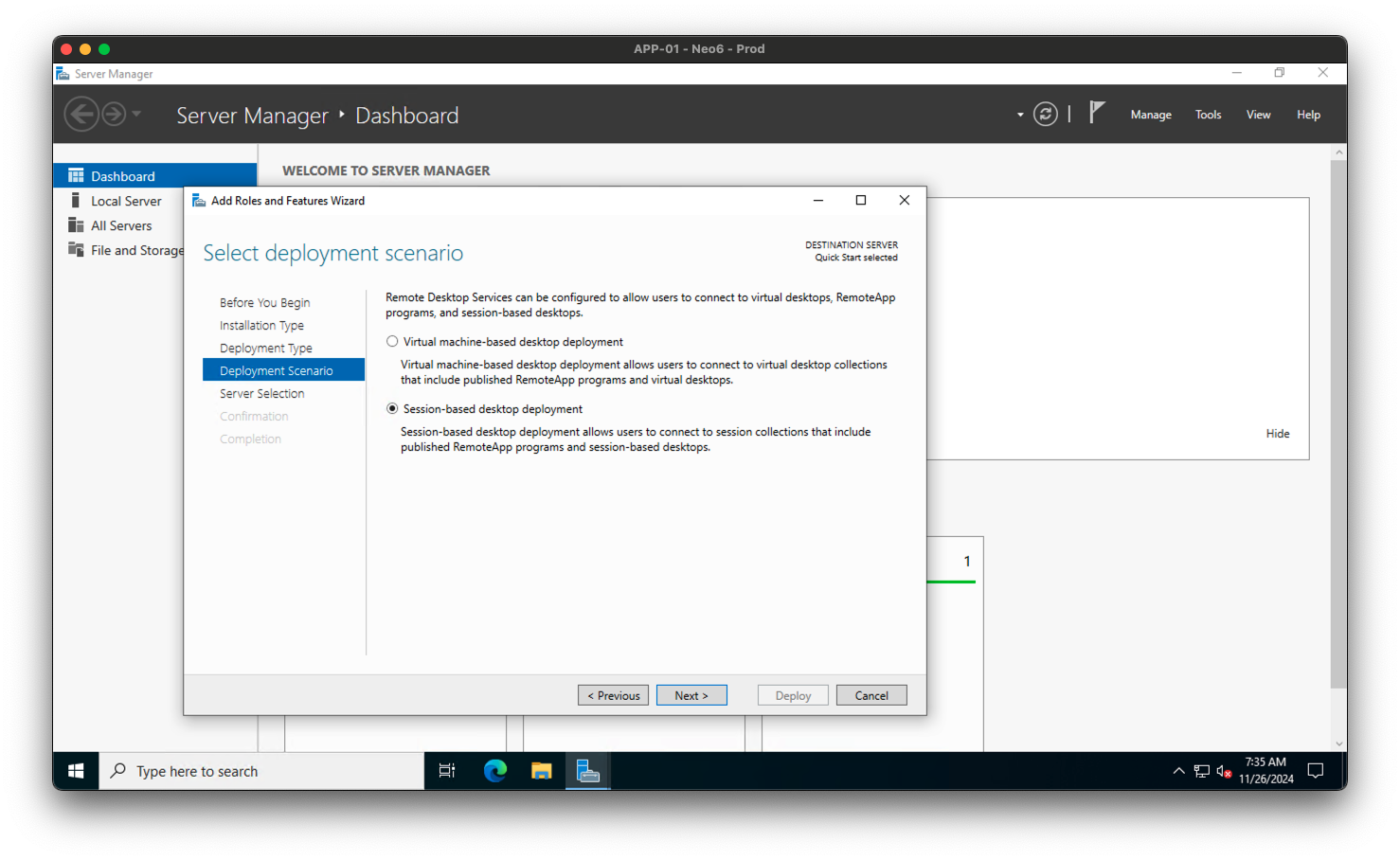
- Select the Destination Server:
- Choose the server you want to configure and click
Next.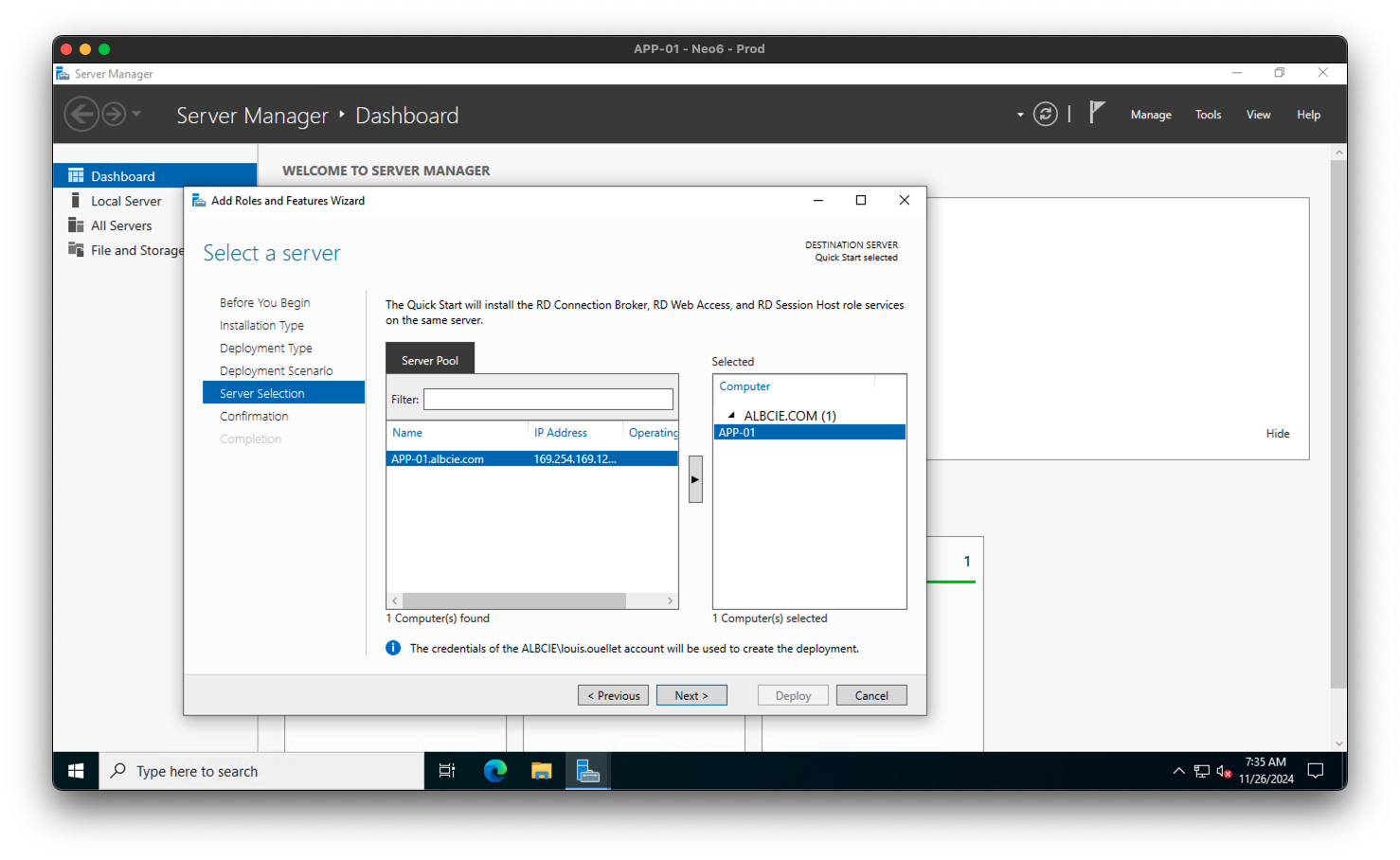
- Confirm Role Services:
- Review the role services, check
Restart the destination server automatically if requiredand clickDeploy.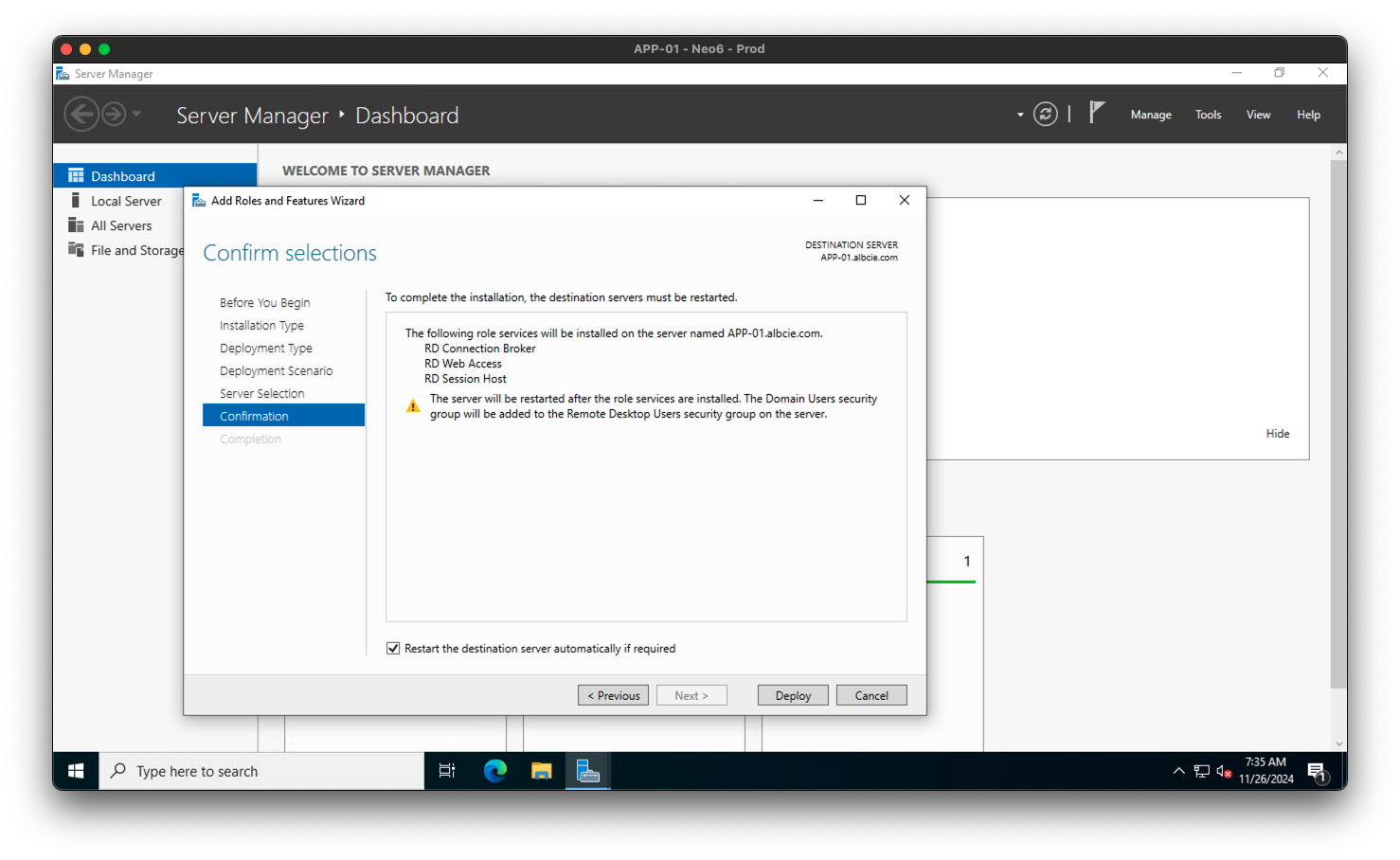
Step 2: Configure the deployment
- In the Server Manager, navigate to the
Remote Desktop Servicestab on the left sidebar.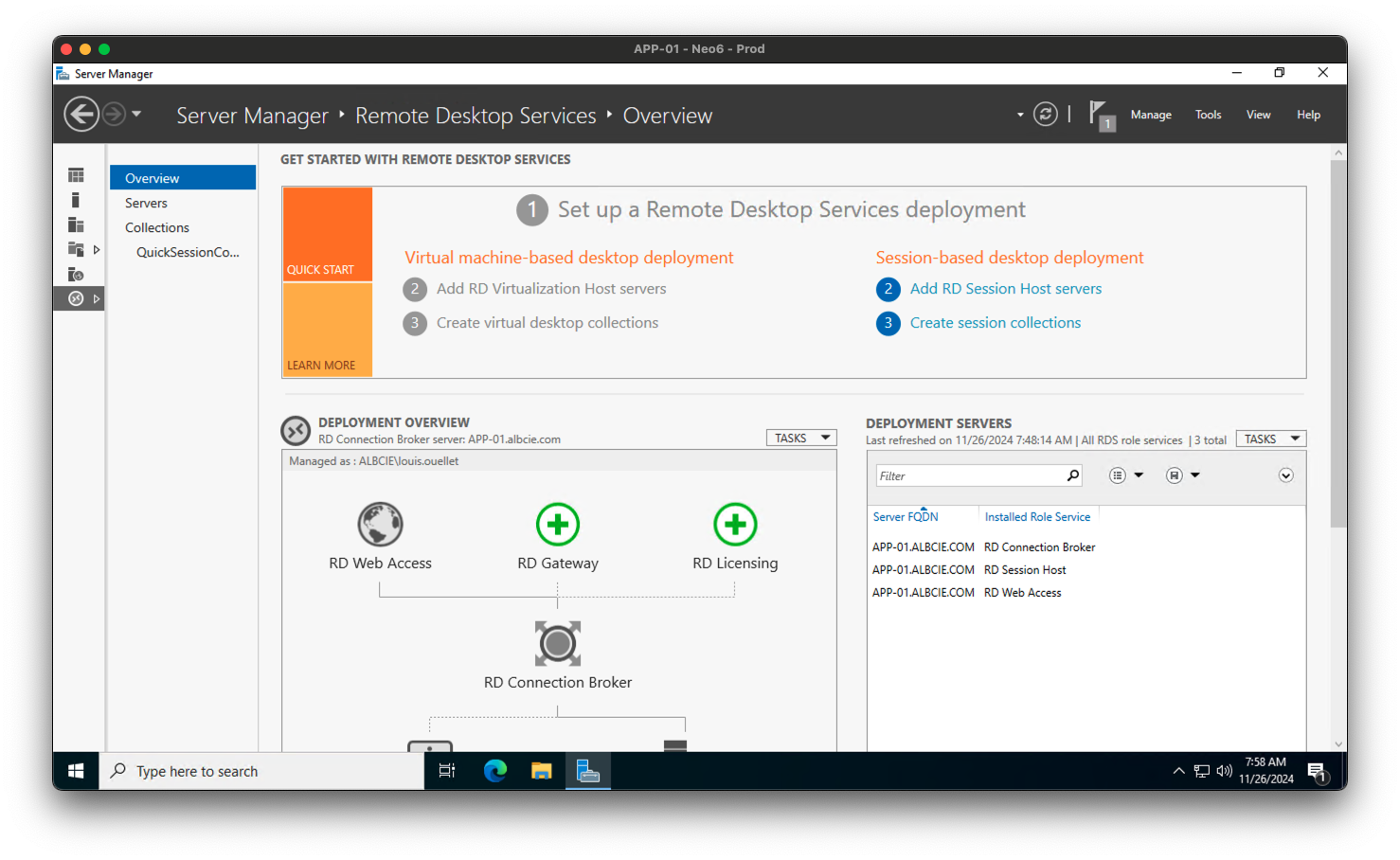
- Click on
Tasksand selectEdit Deployment Properties.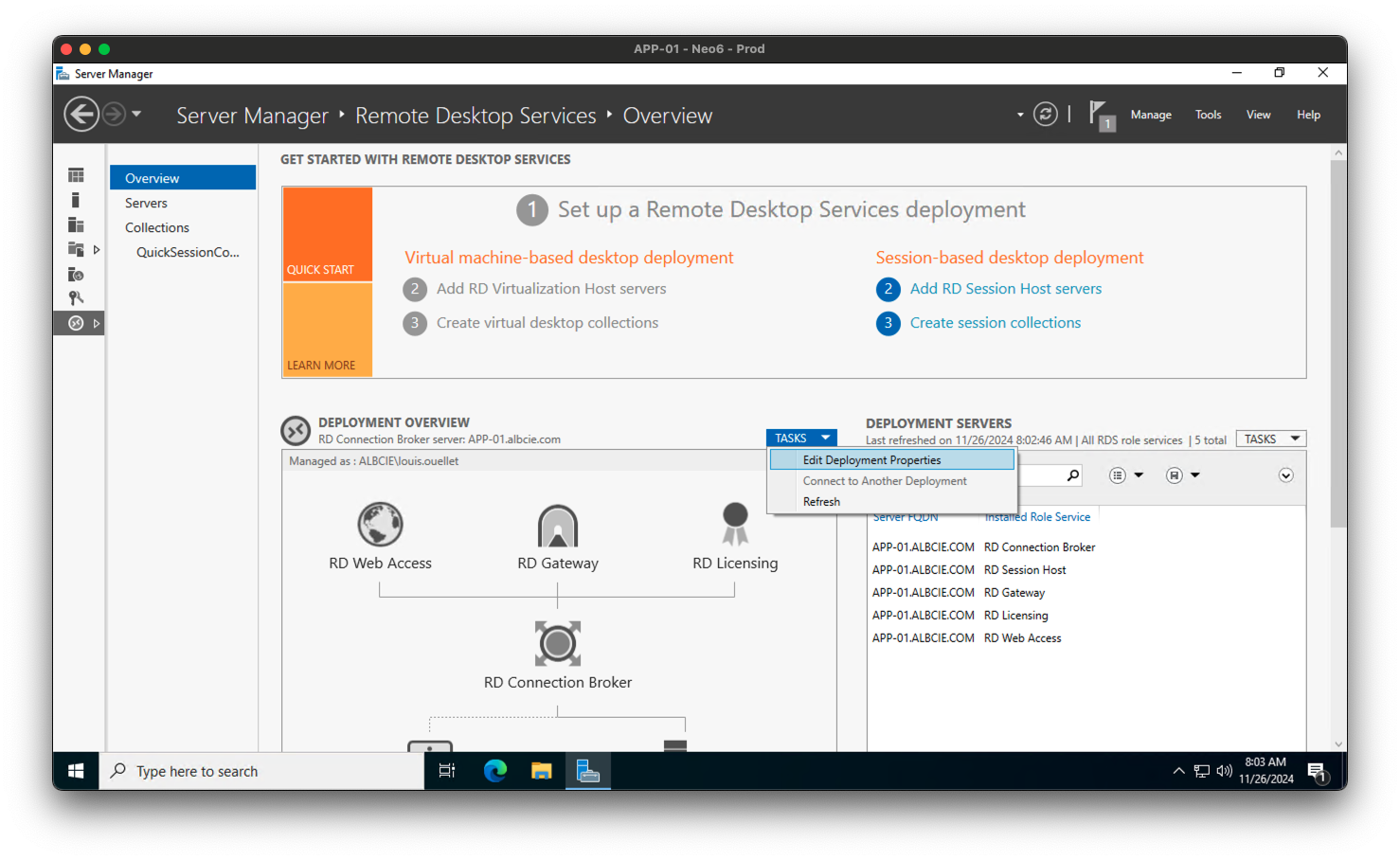
- Configure the Deployment Properties:
- Enter the licensing mode and licensing server details.
- Click
OKto save the changes.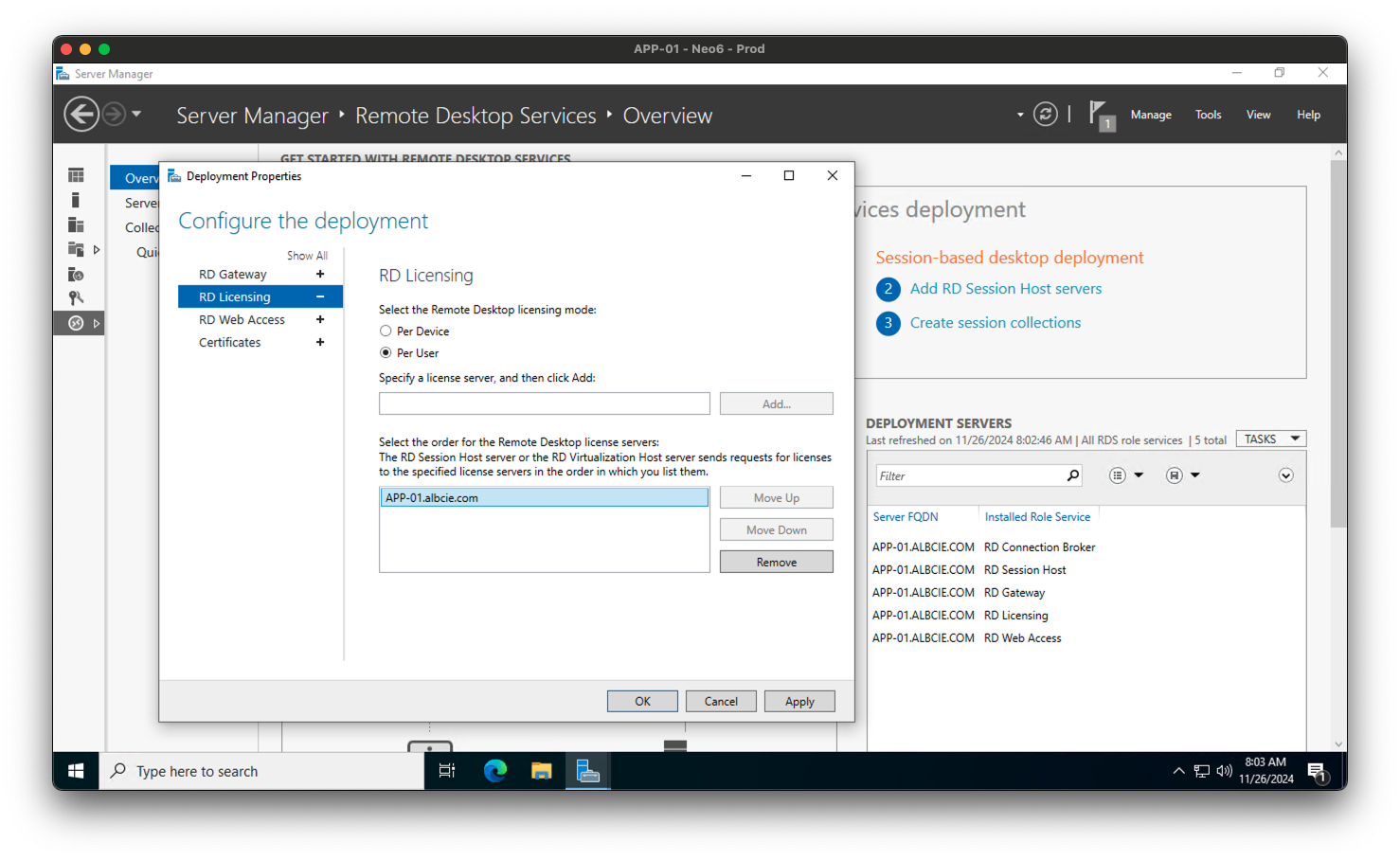
Step 3: Configure the collection
- In the Server Manager, navigate to the
QuickSessionCollectiontab on the left sidebar.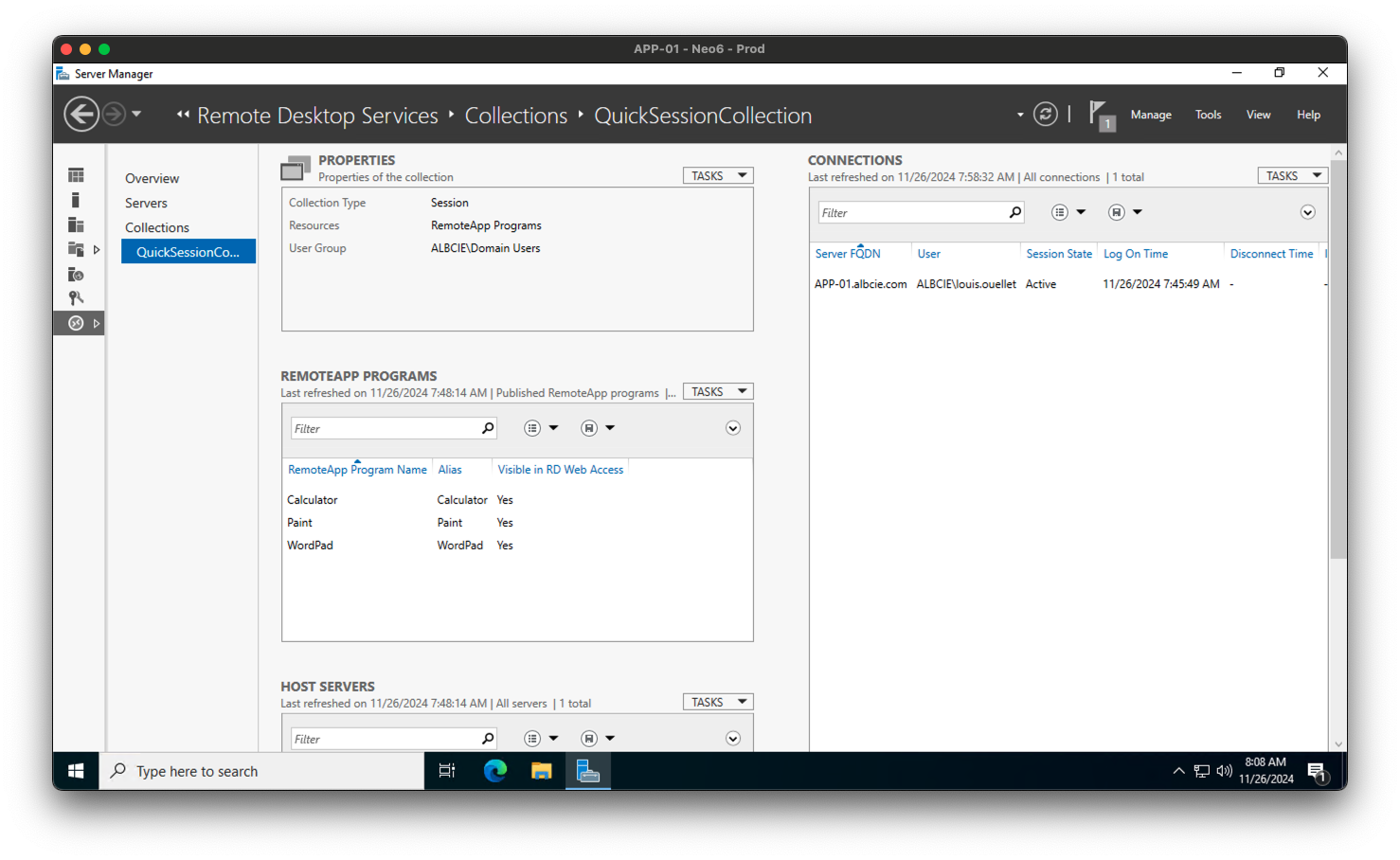
- Click on
Tasksand selectEdit Properties.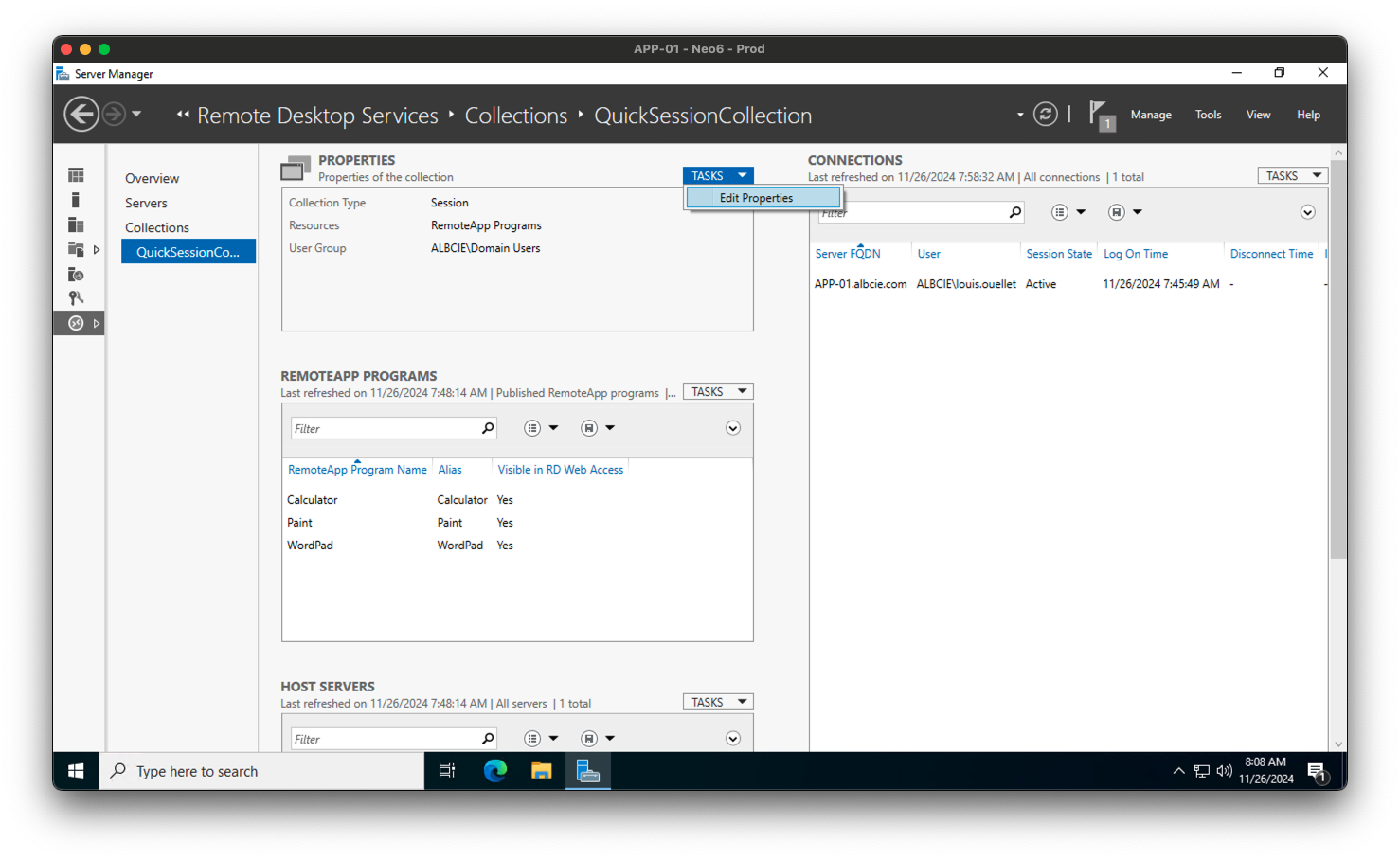
- Configure the Collection Properties:
- In the
Generaltab, set the name of the collection.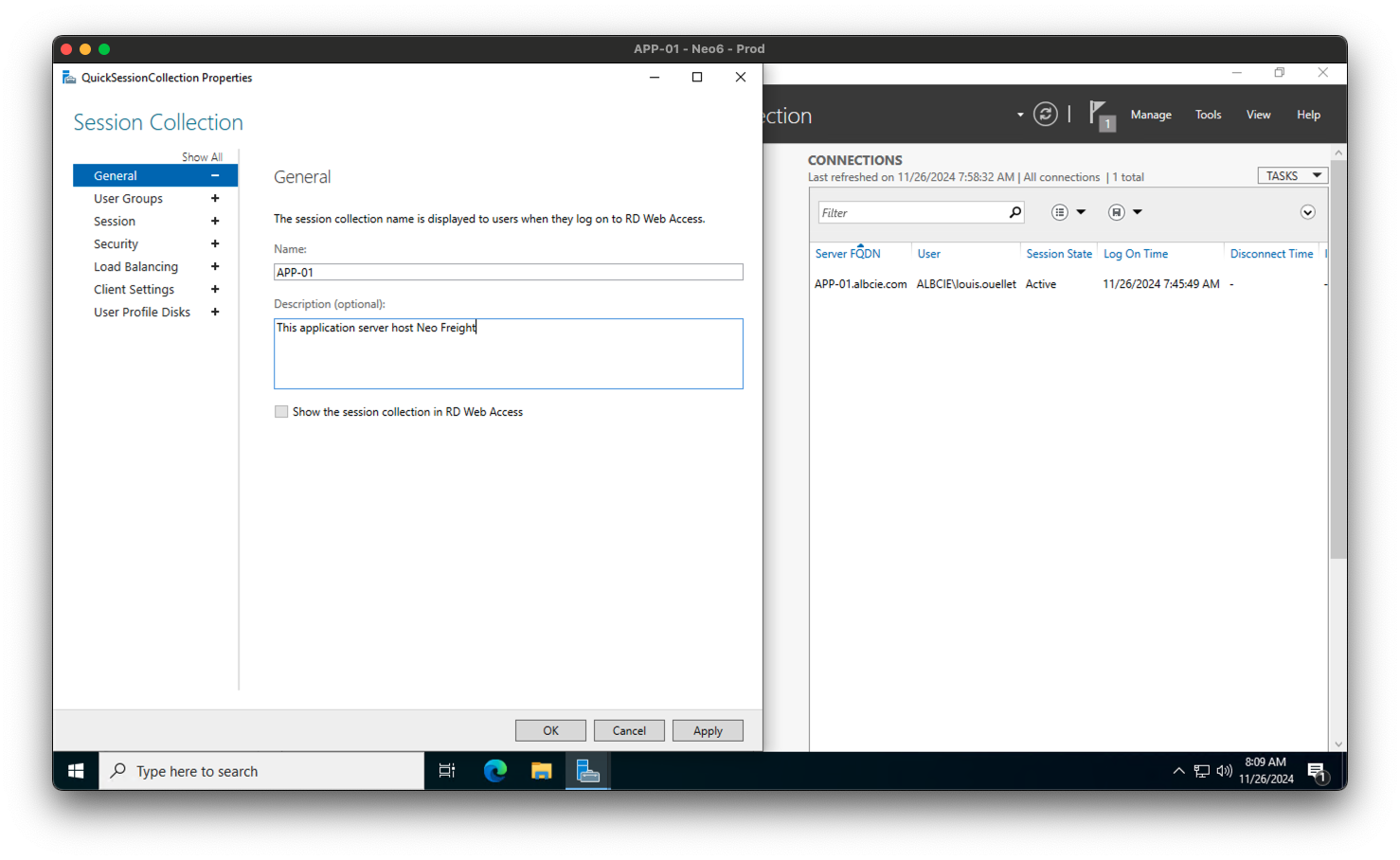
- In the User Groups tab, add the users or groups that will have access to the collection.
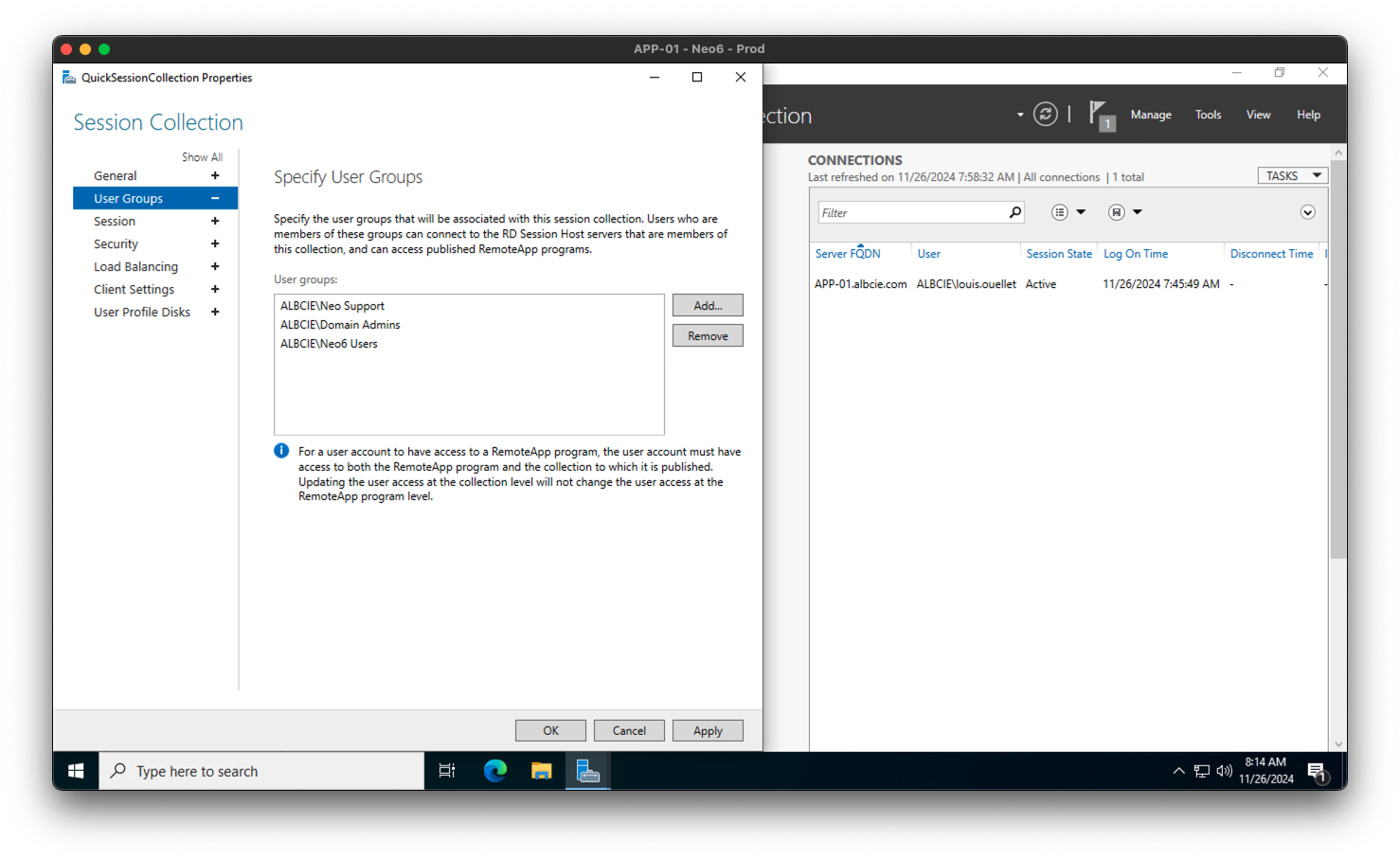
- In the Session tab, configure the session settings as needed.
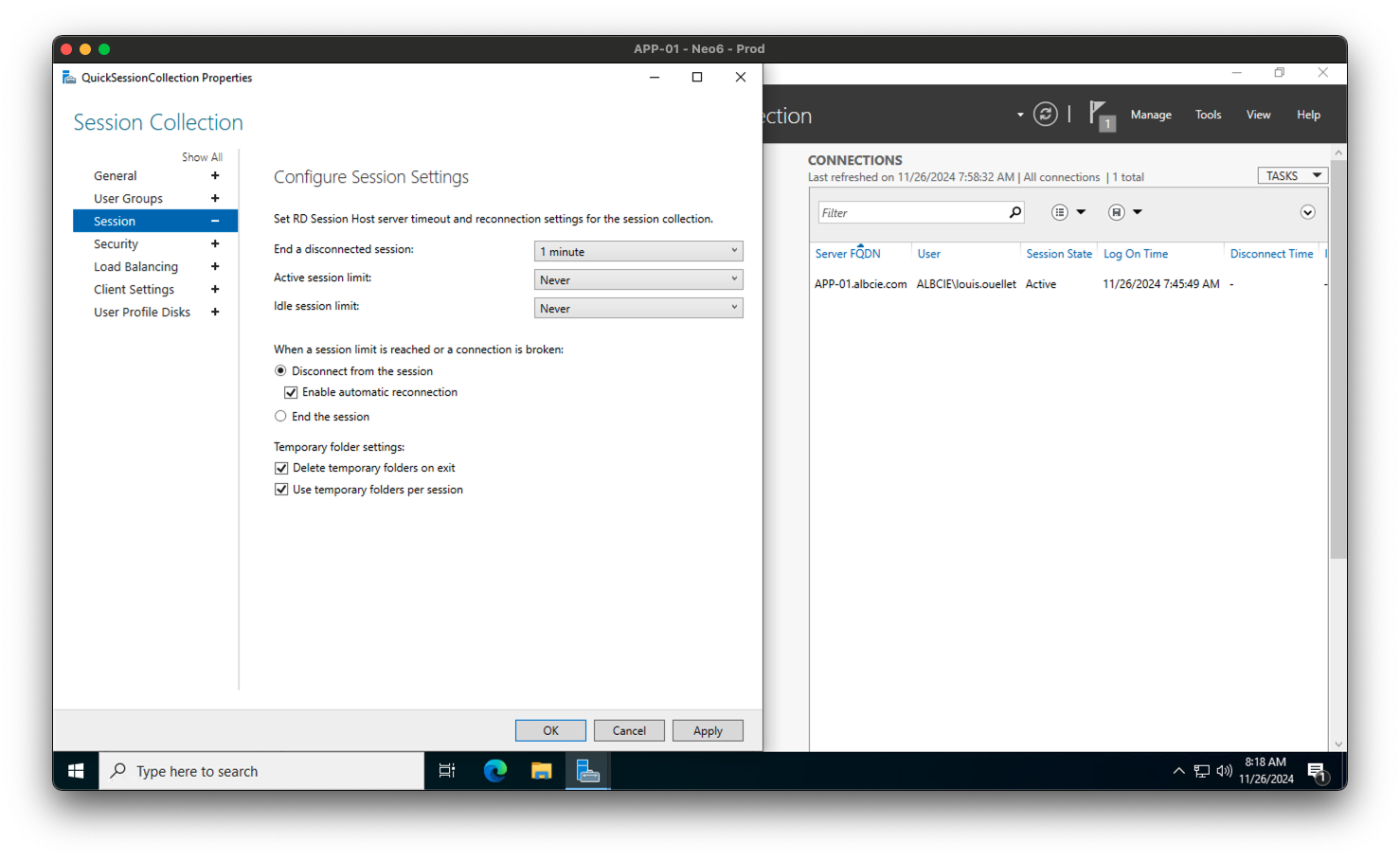
- Click
OKto save the changes.
Step 4: Configure Remote Desktop Licensing
- Launch the RD Licensing Manager:
- In the Server Manager, navigate to
Tools>Remote Desktop Services>Remote Desktop Licensing Manager.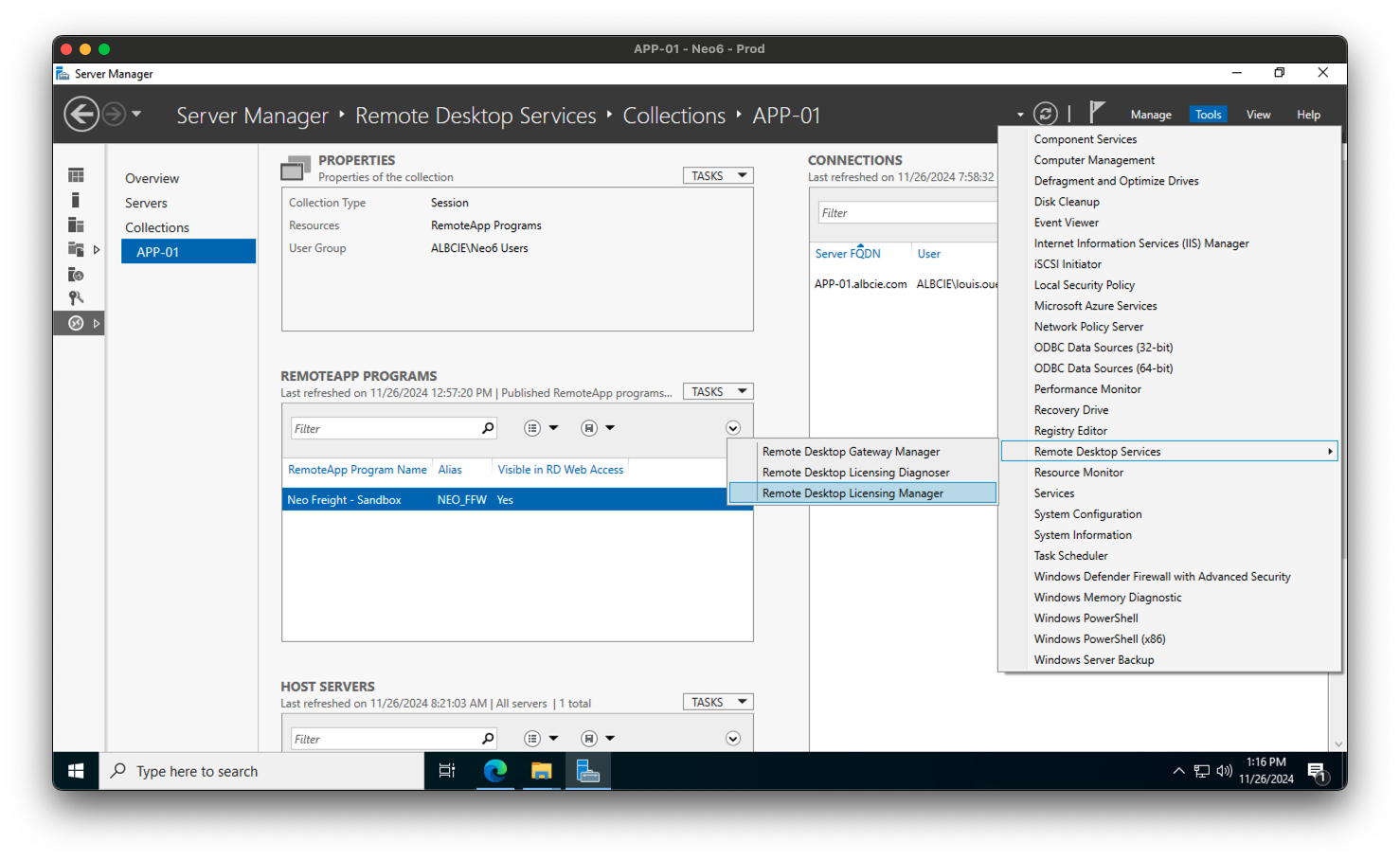
- Activate the License Server:
- Right-click your server name and select Activate Server. Follow the wizard to complete activation.
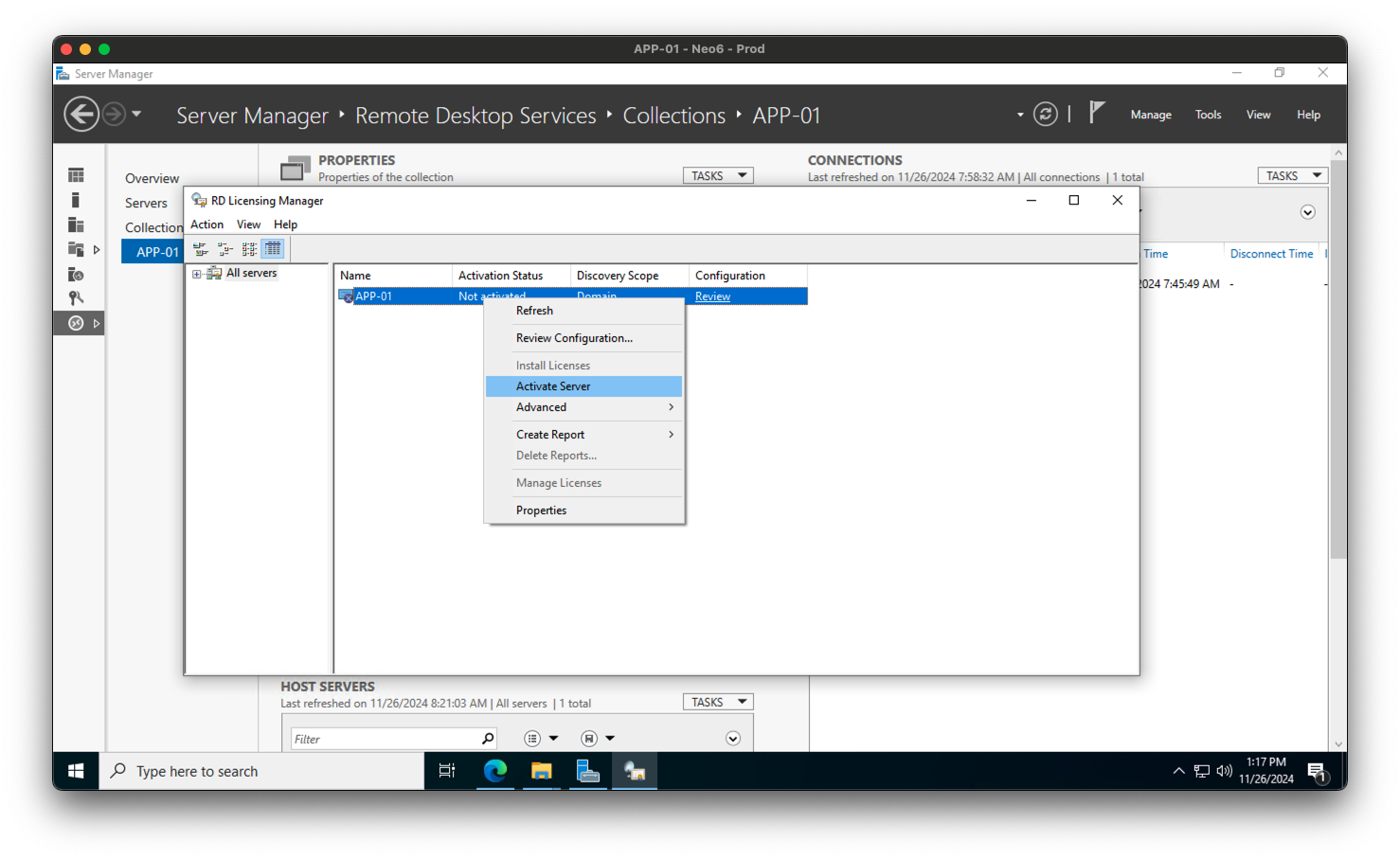
- Install Licenses:
- Once activated, install your client access licenses (CALs) via the wizard.
Step 5: Test the Configuration
- From a client machine, launch the Remote Desktop Connection application.
- Enter the server’s IP address or hostname and click Connect.
- Log in with a user account that has remote access permissions.
Optional: Configure Remote Desktop Gateway
For secure remote access over the internet, consider setting up an RD Gateway:
- Add the Remote Desktop Gateway role service.
- Configure the gateway settings in the RD Gateway Manager.
- Ensure the server has a valid SSL certificate for secure connections.
Troubleshooting Tips
- Port Configuration: Ensure port 3389 (RDP) is open on the firewall.
- Network Policies: Check your network policies if remote connections are blocked.
- Session Limits: Adjust session limits in Remote Desktop Session Host Configuration to match your needs.
Conclusion
Installing and configuring Remote Desktop Services on Windows Server 2022 is a straightforward process that significantly enhances your organization’s remote access capabilities. By following this guide, you can set up a secure and scalable RDS environment, whether for application hosting, remote work, or centralized management.
Have questions or need assistance? Leave a comment below or reach out to our support team for personalized help!
Tags

Discussion